Qu'est-ce que Power Point et à quoi sert-il ?
Il s'agit d'un programme conçu pour créer des documents, des présentations, des concepts graphiques accrocheurs, etc. Vous avez la possibilité d'utiliser textes, musiques, images et animations concevoir ou enregistrer sur votre ordinateur à l'avance et vous pouvez contrôler l'ensemble du développement de la présentation avec les boutons d'action utiles.
Lorsque vous faites des expositions et des présentations, cela vous donne la possibilité de modèles déterminés ou conçus par vous ; ainsi que l'animation de textes et de mots avec différents formats, tailles et couleurs, l'insertion d'images, d'animations, de vidéos et de musique pour donner vie et créativité dans vos expositions.
Connaissant l'utilité de ce programme, vous pouvez avoir des doutes sur son utilisation ; mais ici, nous vous aiderons dans l'un des doutes les plus courants, tels que l'édition et l'insertion d'images dans Power Point.
Comment pouvez-vous insérer et éditer des images dans Power Point ?
Tout d'abord, lorsque vous ouvrez le programme, vous devez ancrer le ruban ; pour cela, cliquez sur n'importe quelle option et descendez en bas à droite du ruban, où il est dit à nouveau ; puis allez à la partie qui dit images, où vous pouvez importez l'image que vous souhaitez insérer et modifier ; en l'insérant, vous pouvez modifier de nombreux aspects.
Par exemple, avec les indicateurs dans les coins, vous pouvez configurer le rapport hauteur/largeur de l'image ; outre redimensionner la largeur et la hauteur, sans perdre les proportions déjà choisies; Également en haut, vous avez un indicateur pour pouvoir faire pivoter l'image.
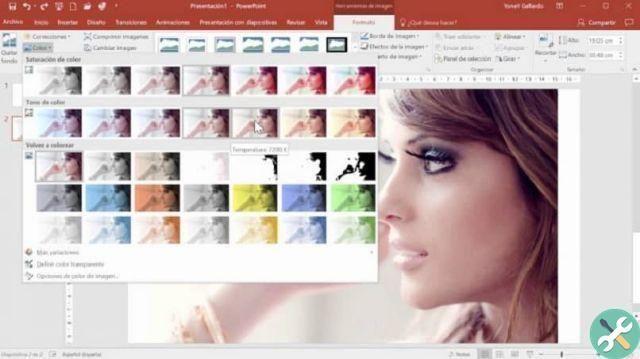
Lorsque vous avez l'image, une bannière apparaîtra en haut avec le nom des outils d'image ; dans la partie format vous aurez tout ce qu'il faut pour travailler sur l'édition. Vous aurez entre autres la possibilité de supprimer l'arrière-plan de l'image. Avec des outils supplémentaires, vous pouvez marquer la zone à conserver et marquer la zone à supprimer.
Également dans la boîte de corrections, vous pouvez mettre l'image plus terne, floue ou très nette ; Vous aurez également la possibilité de varier avec le contraste et la luminosité image. Vous pouvez tester l'option dont vous avez besoin avant d'enregistrer vos modifications.
Si vous souhaitez modifier la couleur de l'image, Power Point le permet ; allez dans l'onglet couleur, où vous verrez 3 options :
- La première est la saturation des couleurs, cette option vous permet de supprimer la saturation de l'image, en la ramenant au noir et blanc, ou de sursaturer les couleurs, en la ramenant à son expression maximale.
- La seconde concerne les tons de couleur, ici vous pouvez jouer avec la température de l'image, d'une sensation de froid à un ton plus chaud.
- Dans la troisième option de recoloration, vous pouvez apporter de petits effets à l'image.
Dernières étapes
Si lorsque vous avez terminé votre travail avec toutes les modifications requises, vous vous rendez compte que ce n'était pas l'image que vous deviez sélectionner, vous ne perdrez pas votre travail d'édition si vous modifiez l'image ; Lorsque vous sélectionnez l'onglet Modifier l'image, vous choisissez la bonne image avec la même modification déjà effectuée.
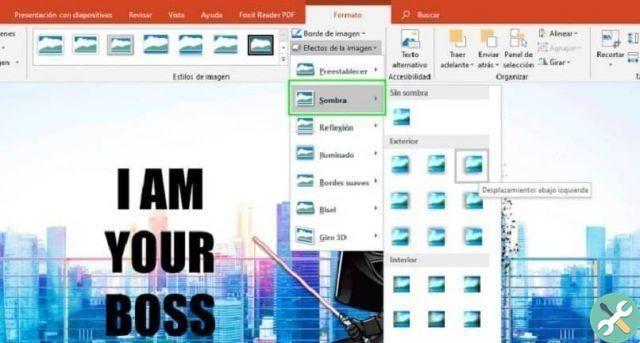
Aussi vous pouvez ajuster la taille plus précisément sur la partie finale du bandeau ; Toujours dans la section de rotation, vous aurez la possibilité de faire pivoter l'image dans des pourcentages spécifiques vers la droite ou la gauche, ou de la retourner verticalement ou horizontalement. Pour terminer votre travail, allez dans l'onglet fichier et enregistrez votre image dans mes papiers.
De manière très pratique et variée, vous pourrez apprendre à insérer et à éditer des images dans Power Point ; Si vous avez aimé et trouvé le contenu ci-dessus utile, n'oubliez pas de nous suivre et de laisser vos commentaires à la fin de l'article.
Etiquetas Prise de courant

























