Comment créer un planificateur quotidien dans Excel ?
Contrairement à un calendrier, le gestion des activités quotidiennes il est traité comme un processus hautement personnalisé. Tout le monde ne pense pas de la même manière, donc ils ne structurent pas le temps de la même manière. La vérité est que des outils tels que les agendas nous permettent de gérer de manière optimale les activités quotidiennes.
Avec Excel, vous pouvez créer un agenda entièrement personnalisable, mais la première chose que vous devez garder à l'esprit est quel type d'agenda souhaitez-vous ? Tout pour améliorer la gestion de vos activités quotidiennes. Écrivez sur un morceau de papier comment le meilleur modèle de journal devrait être pour vous. Dans notre cas, nous allons créer un agenda qui contient les éléments suivants :
- Pays
- Nom de l'entreprise
- Niveau d'importance
- Accueil
- La fin
- Durée
Lorsque vous avez clairement défini ce que vous voulez dans le fichier, il est temps d'aller dans Excel.

- Placez les champs que vous souhaitez ajouter à la feuille Excel et changez la police et les couleurs que vous souhaitez placer. Il existe des styles prédéfinis que vous pouvez utiliser sur le ruban Accueil.
- Supprimer les lignes de grille de la feuille pour un aspect plus professionnel du ruban Affichage, désélectionnez l'option Quadrillage.
Ajouter des cases à cocher
- Ajouter les champs sur la feuille. Certains contrôles de formulaire peuvent être très utiles dans ces cas, comme la case à cocher. Dans le ruban du développeur, cliquez sur Insérer, puis cochez la case.
- Effacez le texte dans la case et placez l'élément dans la première cellule où les activités commencent.
- Attribuez une cellule au case à cocher. Pour que le texte change d'apparence et indique que l'activité a déjà été réalisée, il faut que le champ soit associé à la cellule. Cliquez avec le bouton droit sur le contrôle et sélectionnez l'option Formater le contrôle. Dans Lien avec la cellule, entrez le numéro de cellule correspondant.
- Ajoutez une nouvelle règle à la cellule Activité. Sélectionnez les cellules juste en dessous du titre de la tâche pour appliquer un format différent à chaque exécution de la tâche. Au démarrage, sélectionnez l'option Nouvelle règle.
- Sélectionnez l'option Utiliser une formule qui détermine les cellules à formater. La formule à utiliser est = SI ($ A7, -1,0), où A7 est la cellule associée à la case à cocher indiquant quand une tâche a été effectuée.
- Sélectionnez le format du nouveau texte, dans ce cas nous sélectionnons l'option Barré. Lorsqu'une activité est terminée, le texte est barré.
Calculer la durée d'une activité
- Appliquez la mise en forme des cellules. Les cellules qui correspondent aux champs Début, Fin et Durée doivent être au format horaire.
- Calculer l'heure de durée d'une activité. La formule suivante doit être saisie dans la cellule sous le titre Durée :
= [@ [Fin]] - [@ [Début]]
En suivant un simple ensemble d'instructions, vous pouvez créer un agenda quotidien entièrement personnalisé, il vous suffit d'ajouter ce dont vous avez besoin. Chaque cas est particulier, ajouter de nouveaux éléments ou en supprimer d'autres.
Autres agendas sous Excel
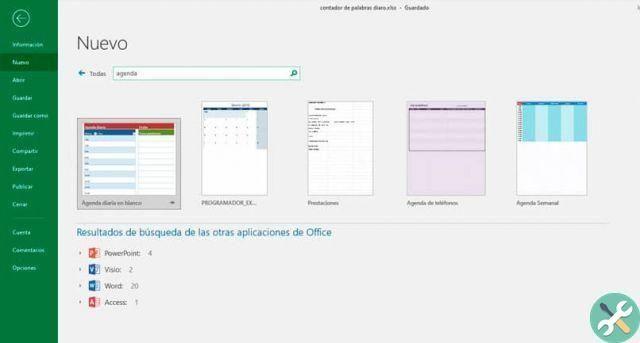
Les nouvelles versions d'Excel ont modèles disponibles sur leur plateforme à télécharger et à utiliser. Lors de la création d'un nouveau fichier, vous pouvez choisir parmi les options prédéfinies ou effectuer une recherche. Entrez le mot agenda dans le moteur de recherche et vous verrez les options dont vous disposez.
Maintenant, si vous êtes déjà un utilisateur plus avancé et que vous connaissez l'outil puissant que sont les macros. C'est possible utiliser une macro pour saisir les données du journal via un formulaire.
Mots clésEccellere
























