Como criar um planejador diário no Excel?
Ao contrário de um calendário, o gerenciamento de atividades diárias é tratado como um processo altamente personalizado. Nem todas as pessoas pensam da mesma forma, então elas não estruturam o tempo da mesma maneira. A verdade é que ferramentas como agendas nos permitem gerenciar de maneira otimizada as atividades diárias.
Com o Excel você pode criar uma agenda totalmente personalizável, mas a primeira coisa que você deve ter em mente é que tipo de agenda você quer? Tudo para melhorar a gestão das suas atividades diárias. Anote em um pedaço de papel como o melhor modelo de diário deve ser para você. No nosso caso, criaremos uma agenda que contém os seguintes elementos:
- estado
- Nome da empresa
- Nível de importância
- começo
- O fim
- Duração
Quando você tiver claro o que deseja no arquivo, é hora de ir para o Excel.

- Coloque os campos que deseja adicionar à planilha do Excel e altere a fonte e as cores que deseja colocar. Existem estilos predefinidos que você pode usar na faixa Home.
- Remova as linhas de grade da folha para uma aparência mais profissional na faixa de opções Exibir, desmarque a opção Linhas de grade.
Adicionar caixas de seleção
- Adicione os controles na planilha. Alguns controles de formulário podem ser muito úteis nesses casos, como a caixa de seleção. Na faixa de opções do desenvolvedor, clique em Inserir e marque a caixa de seleção.
- Limpe o texto na caixa e coloque o item na primeira célula onde as atividades começam.
- Atribuir uma célula ao caixa de seleção. Para que o texto mude de aparência e indique que a atividade já foi realizada, o controle deve estar associado à célula. Clique com o botão direito do mouse no controle e selecione a opção Formatar controle. Em Link with cell digite o número da célula correspondente.
- Adicione uma nova regra à célula Atividade. Selecione as células logo abaixo do título da tarefa para aplicar um formato diferente sempre que a tarefa for executada. Em Iniciar, selecione a opção Nova Regra.
- Selecione a opção Usar uma fórmula que determina as células a formatar. A fórmula a ser usada é = IF ($ A7, -1,0), onde A7 é a célula associada à caixa de seleção indicando quando uma tarefa foi executada.
- Selecione o formato do novo texto, neste caso selecionamos a opção Tachado. Quando uma atividade é finalizada, o texto é riscado.
Calcular a duração de uma atividade
- Aplique formatação para as células. As células que correspondem aos campos Início, Fim e Duração devem estar no formato de hora.
- Calcular a hora de duração de uma atividade. A seguinte fórmula deve ser inserida na célula sob o título Duração:
= [@ [Fim]] - [@ [Início]]
Seguindo um simples conjunto de instruções, você pode criar um planejador diário totalmente personalizado, basta adicionar o que precisa. Cada caso é particular, adicionar novos itens ou excluir outros.
Outras agendas em Excel
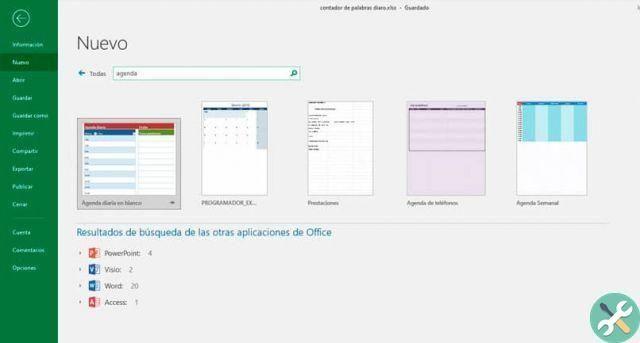
As versões mais recentes do Excel têm templates disponíveis em sua plataforma para baixar e usar. Ao criar um novo arquivo, você pode escolher entre as opções predefinidas ou realizar uma pesquisa. Digite a palavra agenda no mecanismo de busca e você verá as opções disponíveis.
Agora se você já é um usuário mais avançado e conhece a poderosa ferramenta que são as macros. É possível use uma macro para inserir dados do diário através de um formulário.
TagsEccellere

























