O Canva é um editor de imagens e vídeos altamente recomendado. Qualquer coisa que você possa imaginar pode ser criada, pois possui uma grande variedade de ferramentas para deixar suas criações com ótima aparência (você pode até criar um efeito de pixel com ela). Hoje vamos te contar como inserir animações em fotos usando o Canva.
Com o Canva você pode criar diferentes posts, seja para usar como hobby e compartilhar suas produções em suas redes sociais, seja para usar essa ferramenta para criar ou desenhar um logotipo moderno para sua empresa ou negócio.
E o melhor é que não há necessidade de baixar um aplicativo, pois todas as edições funcionam a partir de seu site e é compatível com desktop e dispositivos móveis. Você não tem mais desculpas para usar o Canva, você pode usá-lo onde, quando e em qualquer dispositivo que desejar.
Como começar a usar o editor do Canva de forma rápida e fácil
para comece a usar o editor do Canva, acesse o site deles e faça login com sua conta. Caso ainda não tenha criado um perfil, pode fazê-lo utilizando as informações da sua conta do Facebook ou Google.

Uma vez dentro, olhe para o menu à sua esquerda e clique em Criar um design e escolha um dos designs, se quiser criar animações para redes sociais (como Instagram) ou o que você imaginar. Com isso, você pode escolher o tamanho da folha de design.
Depois de escolher um tipo de edição, uma nova guia será aberta onde você poderá fazer as alterações que desejar sem se preocupar em perder a imagem original, pois o Canva salva todos os arquivos que você compartilha em seu formato original para que você possa acessá-los. você precisa dele.
Caso você queira editar uma imagem que você armazenou no galeria do seu dispositivo, você precisa clicar na guia Arquivos Carregados e, em seguida, clicar em Carregar Imagem ou Vídeo. Como alternativa, você pode escolher uma das imagens que o Canva oferece na guia Fotos.
Qualquer que seja a opção escolhida, para trazê-la para a planilha de edição, clique na imagem ou arraste-a para a planilha no centro para começar a aplicar as alterações.
Como inserir animações em fotos com o Canva em apenas alguns passos
Depois de ter a imagem ou fotografia e as dimensões que deseja usar para sua apresentação na folha de edição, vamos ver como inserir animações sobre eles em poucos passos.
No menu à esquerda, agora devemos selecionar as animações que queremos adicionar a elas. Para fazer isso, vá para a guia Elementos e procure a seção Decalques. Clique em Ver tudo para ver todas as opções que o Canva tem a oferecer.
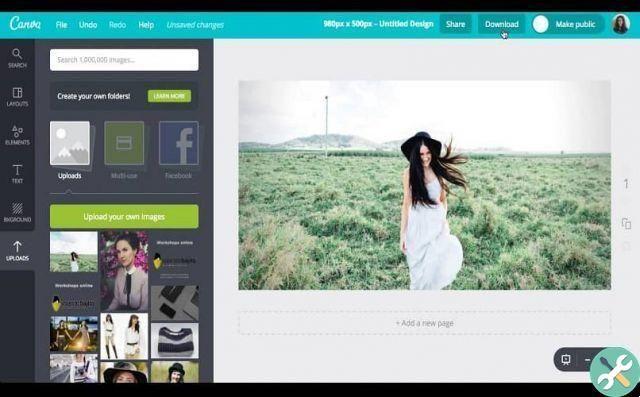
Outra maneira de pesquisar animações é digitando na barra de pesquisa do menu Elementos: "Adesivos de rabiscos" ou "Adesivos de música". Quando você tiver escolhido um, clique nele para trazê-lo para o centro. Agora é só corrigir na imagem, até ficar do jeito que você quer.
Você pode redimensionar, cortar ou girar e adicionar quantas animações quiser. Se você quiser adicionar música, você também pode fazer. Para fazer isso, vá para a guia Música que você tem à esquerda da tela.
Escolha algumas das alternativas que o Canva oferece. Para reproduzi-lo, clique no ícone Play e, para adicioná-lo, clique em seu nome.
Depois de ter a faixa na folha de edição , você pode escolher um fragmento para jogar, da barra de som com a faixa que você tem na parte superior da tela.
Quando terminar de fazer todas as alterações, clique em Baixar vídeo. Ele está localizado no canto superior direito da tela. Escolha alguns dos formatos e espere o processo terminar. Agora selecione o caminho do arquivo e salve-o. Desta forma você já terá inserido animações nas fotos usando o Canva em passos simples.
TagsCanva
























