Canva est un éditeur d'images et de vidéos hautement recommandé. Tout ce que vous pouvez imaginer peut être créé, car il dispose d'une grande variété d'outils pour rendre vos créations superbes (vous pouvez même créer un effet de pixel avec). Aujourd'hui, nous allons vous dire comment insérer des animations sur des photos avec Canva.
Avec Canva, vous pouvez créer différents messages, que vous souhaitiez l'utiliser comme passe-temps et partager vos productions sur vos réseaux sociaux, ou que vous souhaitiez utiliser cet outil pour créer ou concevoir un logo moderne pour votre entreprise ou votre entreprise.
Et la meilleure partie est qu'il n'est pas nécessaire de télécharger une application, car toutes les éditions fonctionnent à partir de son site Web et est compatible avec les ordinateurs de bureau et les appareils mobiles. Vous n'avez plus d'excuses pour utiliser Canva, vous pouvez l'utiliser où, quand et depuis n'importe quel appareil.
Comment démarrer rapidement et facilement avec l'éditeur Canva
pour commencer à utiliser l'éditeur Canva, allez sur leur site Web et connectez-vous avec votre compte. Si vous n'avez pas encore créé de profil, vous pouvez le faire en utilisant les informations de votre compte Facebook ou Google.

Une fois à l'intérieur, regardez le menu sur votre gauche et cliquez sur Créer un design et choisissez l'un des designs, si vous souhaitez créer des animations pour les réseaux sociaux (comme Instagram) ou tout ce que vous pouvez penser. Avec cela, vous pouvez choisir la taille de la feuille de conception.
Une fois que vous avez choisi un type d'édition, un nouvel onglet s'ouvrira dans lequel vous pourrez apporter les modifications que vous souhaitez sans vous soucier de perdre l'image d'origine, car Canva enregistre tous les fichiers que vous partagez dans leur format d'origine afin que vous puissiez y accéder quand vous avez besoin de lui.
Si vous souhaitez modifier une image que vous avez stockée dans le galerie de votre appareil, vous devez cliquer sur l'onglet Fichiers téléchargés, puis sur Télécharger une image ou une vidéo. Vous pouvez également choisir l'une des images que Canva vous propose dans l'onglet Photos.
Quelle que soit l'option que vous choisissez, pour l'amener à la feuille d'édition, cliquez sur l'image ou faites-la glisser vers la feuille au centre pour commencer à appliquer les modifications.
Comment insérer des animations sur des photos avec Canva en quelques étapes
Une fois que vous avez l'image ou la photographie et les dimensions que vous souhaitez utiliser pour votre présentation dans la feuille d'édition, voyons comment insérer des animations sur eux en quelques étapes.
Dans le menu de gauche, nous devons maintenant sélectionner les animations que nous voulons leur ajouter. Pour ce faire, accédez à l'onglet Éléments, puis recherchez la section Décalcomanies. Cliquez sur Tout afficher pour voir toutes les options que Canva a à offrir.
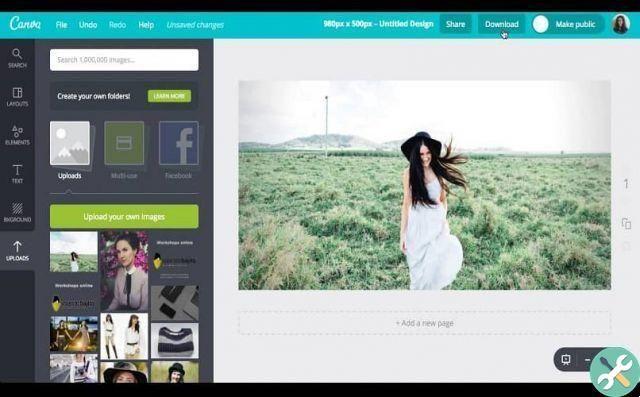
Une autre façon de rechercher des animations consiste à taper dans la barre de recherche du menu Éléments : "Scribble Stickers" ou "Music Stickers". Lorsque vous en avez choisi un, cliquez dessus pour l'amener au centre. Il ne vous reste plus qu'à le fixer dans l'image, jusqu'à ce que ce soit comme vous le souhaitez.
Vous pouvez redimensionner, recadrer ou faire pivoter et ajouter autant d'animations que vous le souhaitez. Si tu veux ajouter de la musique, Tu peux le faire aussi. Pour cela, rendez-vous dans l'onglet Musique que vous avez à gauche de l'écran.
Choisissez quelques-unes des alternatives que Canva vous propose. Pour y jouer, cliquez sur l'icône Jouer et pour l'ajouter, cliquez sur son nom.
Une fois que vous avez la piste dans la feuille d'édition , vous pouvez choisir un fragment à jouer, à partir de la barre de son avec la piste que vous avez en haut de l'écran.
Lorsque vous avez terminé d'apporter toutes les modifications, cliquez sur Télécharger la vidéo. Il est situé dans le coin supérieur droit de l'écran. Choisissez certains des formats et attendez que le processus se termine. Sélectionnez maintenant le chemin du fichier et enregistrez-le. De cette façon, vous aurez déjà inséré des animations sur les photos en utilisant Canva en étapes simples.
BalisesCanva

























