L'hibernation dans un ordinateur signifie enregistrer tout le contenu de la mémoire, dans le fichier hyberfil.sys situé sur le disque dur et fermez l'ordinateur lui-même. Lorsque l'ordinateur est généralement réveillé en appuyant sur le bouton d'alimentation, il redémarre plus rapidement et les applications sont rechargées.
Vous pouvez également continuer à travailler là où vous l'avez laissé, l'importance de l'hibernation est que le l'énergie n'est pas consommée. Cela revient à zéro. Étant donné que l'ordinateur n'a pas besoin d'alimentation lorsqu'il passe en veille prolongée.
De même, au réveil, le système d'exploitation met un peu plus de temps qu'à se réveiller « veille «. C'est parce que le fichier d'hibernation doit lire la mémoire au réveil. Si vous souhaitez modifier le temps d'attente ou de suspension, nous vous le montrons ici.
Étapes pour mettre automatiquement votre ordinateur en mode hibernation

Initialement, la fonction d'hibernation doit être activée dans le système, car elle n'est pas fournie par défaut.
Cette activation peut être réalisée en accédant à la configuration de Windows 10, vous devez rechercher l'option "système", où vous verrez l'option de "Démarrer / arrêter et dormir", mais vous devez cliquer là où il est écrit "Paramètres d'alimentation supplémentaires".
Ensuite, une fenêtre s'ouvrira dans le panneau de configuration contenant des options d'alimentation sur lesquelles vous devrez cliquer : "commencer arrêter" cette option est affichée sur le côté gauche de la fenêtre.
La sélection de cette option ouvrira une autre fenêtre en bas des paramètres "arrêt du système". C'est dans cette section que vous devez sélectionner le Boîte "Hibernation", puis enregistrez vos modifications afin de pouvoir les apporter. Vous avez la possibilité de programmer l'arrêt et le redémarrage automatique de votre PC.
Après avoir activé l'hibernation sur votre système, vous devez revenir au panneau de configuration à "Options d'alimentation" et choisissez quand l'écran s'éteint.
Il faut ensuite cliquer sur "Modifier les paramètres d'alimentation avancés", une nouvelle fenêtre s'ouvrira dans laquelle il convient d'indiquer que lorsque le niveau de la batterie est faible, le système entrera en veille prolongée.
Pour y parvenir, vous devez rechercher l'option "batterie" dans le "Plan d'alimentation actif". Certaines options y apparaissent dans lesquelles vous devez sélectionner « Action de niveau de batterie critique » dans cette option, vous trouverez plusieurs options mais vous devez cliquer sur "batterie" puis sélectionnez "Hibernation".
Une fois ces étapes effectuées, le système sera actif lorsque l'ordinateur atteindra le niveau de batterie critique, Windows 10 se met automatiquement en veille prolongée et enregistre toutes les actions et applications que vous avez ouvertes lorsque vous rallumez l'ordinateur.
Importance de l'hibernation sur mon PC
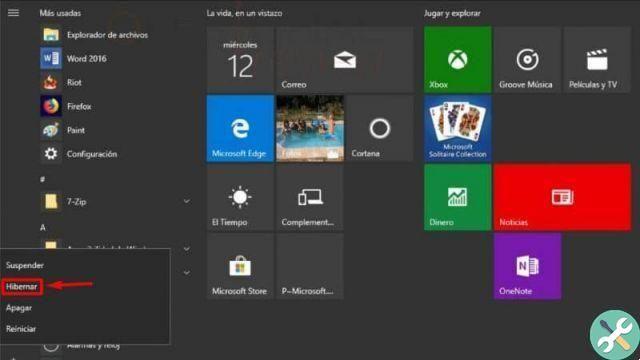
Il faut noter que l'option d'hibernation n'utilise pas de batterie. Le système d'exploitation de Microsoft offre à ses utilisateurs la fonction de pouvoir les avertir via une notification lorsque la batterie atteint son niveau minimum.
Mais vous ne devriez pas vous en soucier, car Windows a le mode hibernation, cette fonctionnalité vous permet de enregistrer l'état actuel des programmes dans exécution. De cette façon, quelle que soit l'équipe qui se réveille à nouveau, le système peut toutes les récupérer.
Vous pouvez activer cette fonctionnalité à partir de votre ordinateur et c'est une excellente option que vous devriez considérer, car de cette façon, vous évitez d'éteindre l'équipement.
Cela pourrait causer des dommages, souvent il s'éteint sans que l'utilisateur ne s'en aperçoive. A partir d'aujourd'hui ces équipes sont devenues un outil indispensable pour travailler.
Enfin, il convient de noter que l'hibernation est la meilleure option, car il est recommandé de mettre l'ordinateur dedans mode veille jusqu'à ce que la batterie puisse être rechargée. Vous devez allumer l'ordinateur lorsque la batterie est à un niveau acceptable et les informations avec lesquelles vous travaillez seront à nouveau à portée de main.
Enfin, nous espérons que cet article vous a aidé. Cependant, nous aimerions avoir de vos nouvelles. Avez-vous réussi à mettre automatiquement votre PC en veille prolongée en suivant ces étapes ? Connaissez-vous une autre méthode qui vous permet de le faire ? Laissez-nous vos réponses dans les commentaires.
Vous pourriez également être intéressé, qu'est-ce que c'est et comment activer ou désactiver la veille hybride dans Windows 10 ?
BalisesTutoriel PC

























