Comment ouvrir une page Web à partir d'une commande avec CMD
La console de commande dans un outil simple mais puissant. Avec lui, vous pouvez effectuer des centaines de tâches et modifier de nombreux aspects de votre système ; de la création d'un fichier texte (.txt) au formatage d'un disque dur.
Aujourd'hui, nous allons nous concentrer sur l'une de ces commandes. Pour bien expliquer le processus, nous prendrons comme exemple le navigateur Google Chrome, car c'est le plus utilisé actuellement. Cependant, cela peut également être fait par n'importe qui d'autre Navigateur web, comme Firefox ou Opera. Si c'est le cas pour vous, remplacez simplement le nom de votre navigateur et écrivez tout le reste de la même manière.
- Ouvrez la console de commande CMD. Vous pouvez le faire de deux manières : 1) en appuyant simultanément sur les touches "Windows" + "R", tapez cmd et cliquez sur "OK" ou 2) allez dans "Démarrer", tapez "cmd" dans la barre de recherche et sélectionnez le premier résultat.
- Une fois la console de commande ouverte, tapez la commande suivante : « démarrer chrome » nom Web « ». Vous devez écrire l'URL complète de la page que vous souhaitez visiter. Il devrait ressembler à : « démarrer chrome www.miracomosehace.com ».
- Appuyez sur la touche "Entrée" de votre clavier.
Et il est si facile d'ouvrir une page Web à partir d'une commande avec CMD. Si vous êtes intéressé, il est également possible d'accéder à une page web depuis la console de commande mode de navigation en incognito de votre navigateur. Comme dans le cas précédent, pour des raisons pratiques, nous prendrons comme exemple Google Chrome.
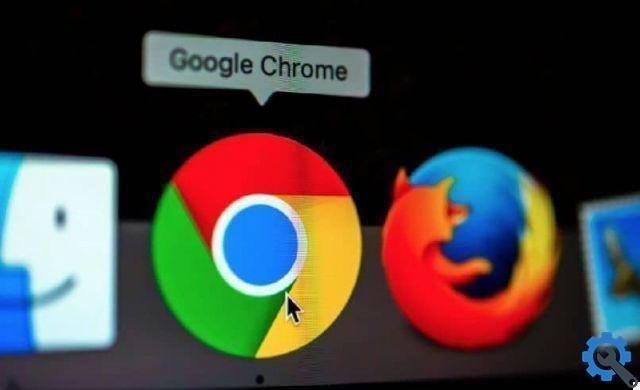
- Connectez-vous à la console de commande CMD.
- Tapez la commande suivante: « Démarrer chrome / incognito » nom Web « ». Il est important que vous mettiez un espace entre « Chrome » et la barre oblique (/). Sinon, vous obtiendrez une erreur. Cela devrait ressembler à ceci : « démarrer chrome / incognito www.miracomosehace.com ».
- Appuyez sur la touche "Entrée".
Ensuite, une nouvelle fenêtre de navigation privée s'ouvrira et affichera la page que vous avez saisie. Bien que cette commande ne figure peut-être pas sur la liste des meilleures commandes CMD en raison de son utilité, elle est certainement assez intéressante. Vous impressionnerez sûrement vos amis.
Comment ouvrir une page Web à partir de la fenêtre d'exécution de Windows
En réalité, la console de commande n'est pas la seule fenêtre capable d'exécuter des applications. Dans ce cas, nous vous informons que vous pouvez également utiliser la fenêtre Exécuter pour accéder à la page Web souhaitée. Comme dans le cas précédent, c'est un processus vraiment simple ce qui ne prendra pas plus de quelques secondes. Suivez ces étapes:
- Ouvrez la fenêtre Exécuter. Pour cela, appuyez simultanément sur les touches « Windows » + « R » ou recherchez-le par son nom dans la barre de recherche Windows.
- Écrivez le mot chrome suivi du site Web auquel vous souhaitez accéder. Il devrait ressembler à ceci : « chrome www.miracomosehace.com ».
- Si vous voulez que le navigateur soit incognito, ajoutez ce mot à la commande. Cela ressemblera à ceci : "chrome / incognito www.miracomosehace.com"
Comme vous pouvez le voir, il est très facile d'entrer dans une page Web à partir de la fenêtre Windows Run. Avec cela, vous pouvez également exécuter d'autres programmes.
Comment ouvrir n'importe quelle application sur votre ordinateur à partir d'une commande avec CMD
CMD est une puissante console de commande qui vous permet de faire bien plus qu'une simple ouverture de pages Web dans votre navigateur. Il vous permet de vérifier de nombreux aspects du système d'exploitation, de corriger les bogues et de corriger les erreurs.
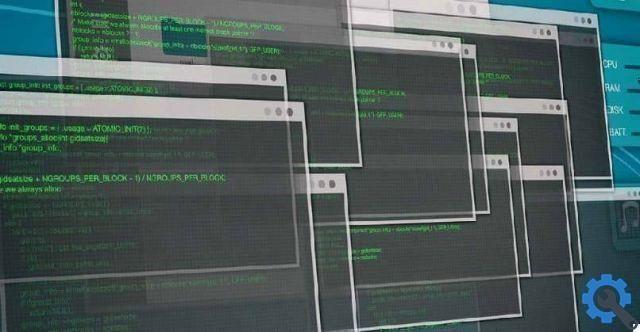
Si vous combinez son utilisation avec PowerShell vous n'aurez aucune limite. Maintenant, bien que les options soient pratiquement illimitées, nous voulons maintenant vous apprendre quelque chose de base : ouvrez n'importe quelle application de CMD. Pour le faire, suivez ces étapes:
- Après avoir ouvert la console de commandes, exécutez deux fois la commande suivante : « cd .. » (oui, avec deux points).
- Tapez ensuite "cd" suivi du chemin complet vers le dossier qui contient l'exécutable de l'application que vous souhaitez ouvrir.
- Enfin, tapez la commande « start » suivie du nom de l'application que vous souhaitez ouvrir et terminez par.exe. Par exemple, disons que vous souhaitez ouvrir Google Chrome. Le processus complet consisterait à écrire ce qui suit : "cd .." "cd .." "cd Program Files Google Chrome Application" et enfin "start chrome.exe".
Bien que dans l'utilisation quotidienne d'un ordinateur, il soit peu probable que vous ayez besoin d'utiliser ces lignes de commande, cela ne fait jamais de mal avoir une certaine connaissance de la console CMD. Vous savez maintenant ouvrir n'importe quelle application et accéder à une page Web à partir de cette fenêtre.
Une commande qui pourrait vous être plus utile est celle qui est utilisée pour supprimer de force des éléments de CMD lorsqu'ils ne veulent pas quitter votre système.


























