Mais cela était plus régulier sous Windows et adoptait les bizarreries et les fonctionnalités d'Android. Heureusement, maintenant la communauté Apple peut profiter d'iOS sur son Mac.
Comment puis-je obtenir un émulateur iOS sur Mac ?
Pour avoir un émulateur, il faudra télécharger une application spécialisée directement depuis l'App Store sur votre ordinateur Mac.Bien que son rôle s'adresse davantage aux développeurs ou développeurs, il intègre de nombreuses fonctionnalités, dont la possibilité d'appliquer un émulateur iPad ou iPhone.
Ensuite, nous ouvrirons »App Store«, attendrons que l'écran principal se charge et localisons la barre de recherche dans la partie supérieure droite. Ensuite, le nom de l'instrument sera tapé, c'est " Xcode Et nous allons commencer la recherche. Par conséquent, nous aurons celle indiquée comme première option.
Cela ressemble à une image, un avion bleu avec un marteau dessus. Juste en dessous du nom et de la note, le bouton sera placé » Installer » Appuyer.
En conséquence, le système vous demandera de confirmer l'identifiant Apple et de le compléter avec le mot de passe administrateur, puis de choisir le bouton » Clients enregistrés ". L'installation du programme commencera immédiatement, un processus qui peut prendre un certain temps. Finalement, nous pouvons accéder au Xcode à partir du menu.
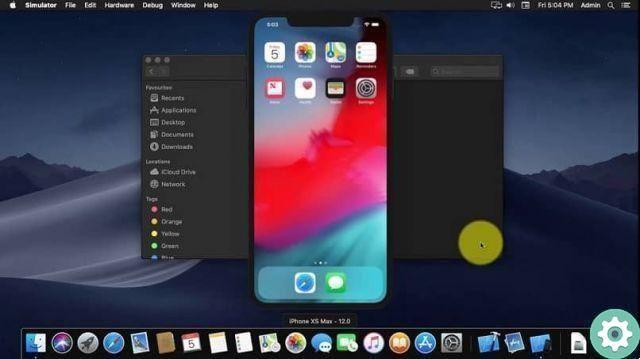
Démarrer avec Xcode
Lorsque vous exécutez l'application via l'icône qui la représente, une fenêtre de bienvenue apparaîtra, mais l'émulateur ne peut pas être démarré ici, vous n'aurez donc pas besoin de l'ouvrir. Au contraire, la fonction dont nous avons besoin doit être trouvé via le Finder, puis nous procédons à son exécution.
Ainsi, la rubrique " applications »C'est dans le menu de gauche, généralement c'est dans la section des favoris juste en dessous» Tous les fichiers «.
Lorsque vous ouvrez la section, toutes les applications apparaîtront, vous devez donc afficher » Xcode » Et faites un clic droit dessus. Par conséquent, un menu de vente ou de préférence et la deuxième option s'afficheront » Afficher le contenu du paquet »Sera sélectionné avec un clic gauche.
Ensuite, une fenêtre différente s'ouvrira avec un seul dossier appelé " Contenu » sur laquelle il faut cliquer pour y accéder. Maintenant, il y aura d'autres options, dont nous ne serons intéressés que par cet appel " promoteur ", Dans lequel il sera dans" Plateformes «.
Par la suite, les éléments suivants seront ouverts dans l'ordre, " iPhoneSimulator.platform «,» promoteur " et enfin " applications ". De cette façon, vous obtiendrez enfin une icône appelée " Simulateur iOS «, Qui est l'émulateur iOS sur Mac que nous recherchions tant.
Il ne vous reste plus qu'à faire un clic gauche sur le même élément pour le lancer et commencer à l'utiliser normalement.

inconvénients
Comme déjà vu, la procédure pour trouver le fichier qui permet d'accéder ou d'exécuter le simulateur est assez compliquée.
Et l'un des inconvénients de cette application est que, jusqu'à présent, personne n'a pu placer l'icône ou le lien de l'outil ailleurs.
Par conséquent, chaque fois que vous souhaitez l'utiliser ou le lancer, vous devez parcourir tout le chemin ci-dessus. Certains utilisateurs deviennent même si familiers qu'ils le mémorisent complètement.
Mais pour ceux d'entre vous qui trouvent cela un peu délicat, vous pouvez notez ce décompte de 10 étapes à suivre pour le rendre plus facile.
Après avoir installé Xcode, ouvrez le Finder, puis suivez et ouvrez les adresses suivantes dans cet ordre exact :
- Applications.
- Xcode (clic droit).
- Xcode (clic droit).
- Contenu.
- Développeur.
- Plateformes.
- iPhoneSimulator.platform.
- Développeur.
- Applications.
- Simulateur IOS.


























