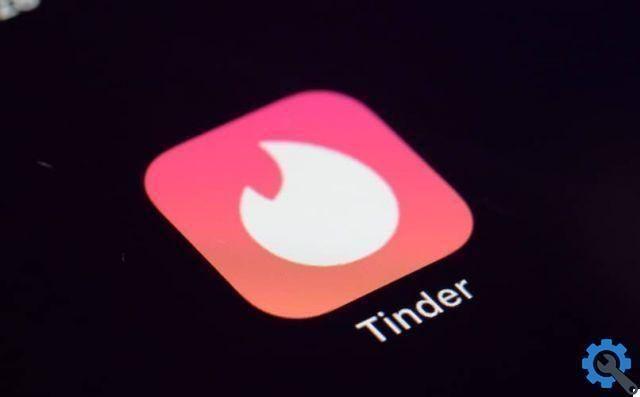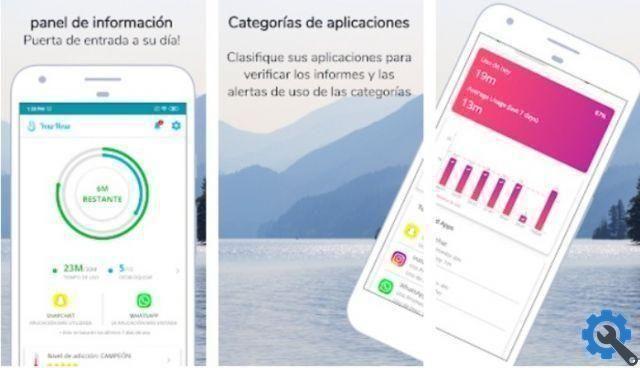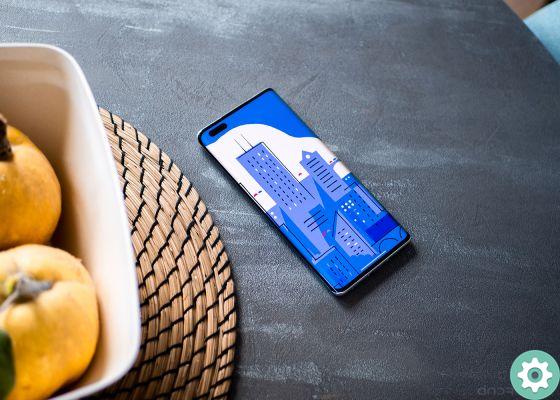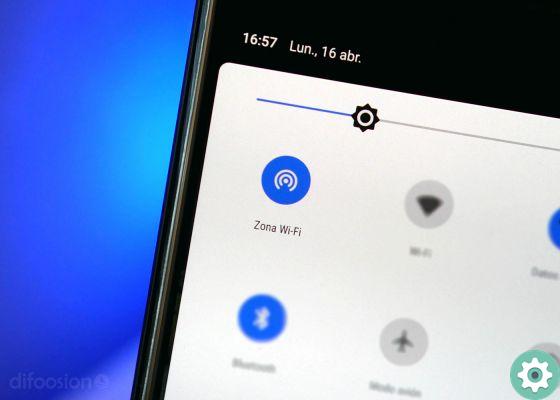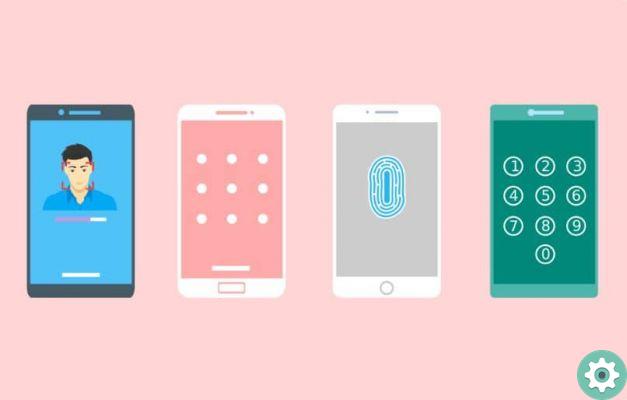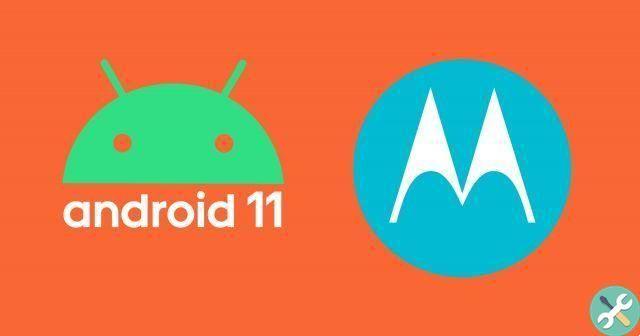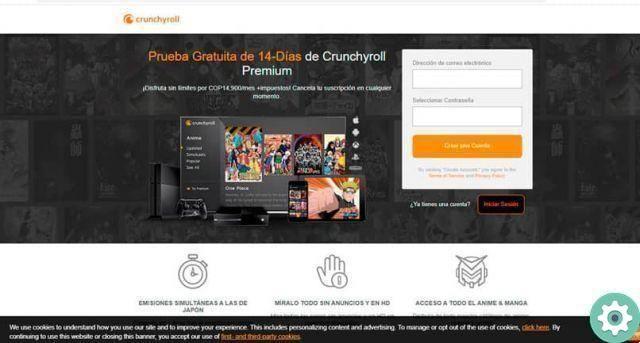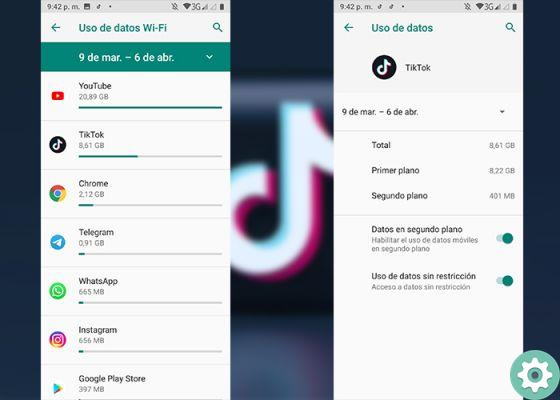I sensores de impressão digital na tela tornaram-se comuns no catálogo móvel da Samsung. O que começou como um recurso exclusivo dos smartphones mais caros da marca, agora se tornou um recurso que alguns de seus terminais mais baratos também já incorporam.
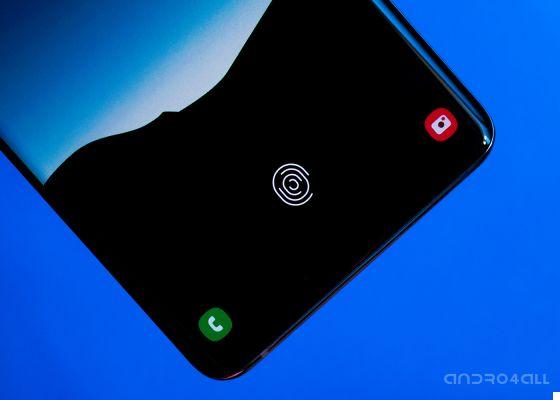
obviamente, nem todo mundo parece estar feliz com os sensores de impressão digital na tela de seus terminais Samsung. Desde que a Samsung introduziu pela primeira vez um leitor de impressão digital ultrassônico na série Galaxy S10, vários testes, tanto por profissionais quanto por usuários, mostraram - incluindo o nosso - que essa tecnologia ainda está longe de atingir o nível dos sensores para a vida. E os resultados não são muito diferentes em sensores ópticos que utilizam os modelos mais acessíveis da marca.
Ma pode haver uma solução em capaz de reduzir ligeiramente o taxa de erro e aumente a velocidade sensores de impressão digital na tela.
Se o leitor de impressão digital na tela do seu celular Samsung não estiver funcionando bem, tente este truque

Antes de mais nada, é necessário ter em mente que, embora no fórum XDA-Developers existam vários usuários que garantiram como esse truque permitiu acelerar a resposta do leitor de impressão digital ao desbloqueando seus dispositivos, não foi possível provar, e esse suposto aumento de velocidade provavelmente nada mais é do que algum tipo de efeito placebo.
Seja como for, como o processo é direto e não parece afetar a operação do dispositivo de forma alguma, pode valer a pena fazer e ver se ele pode realmente melhorar a operação do sensor de alguma forma. Os passos a seguir para - presumivelmente - acelere o leitor de impressão digital de qualquer celular Samsung com um sensor na tela são os seguintes:
- Abra o aplicativo Impostazioni di system e vá para a seção Aplicações.
- No menu no canto superior direito, toque na opção Mostrar todos os aplicativos.
- Na lista de aplicativos, encontre o aplicativo chamado com.samsung.android.biometrics.app.setting e tocá-lo.
- No menu do aplicativo, selecione a opção Bateria e, em seguida Otimize o uso da bateria.
- Na lista, verifique se você tem a opção Todos selecionado na parte superior e pesquise novamente pelo aplicativo selecionado na terceira etapa. Por fim, desmarque a otimização da bateria para esse aplicativo.
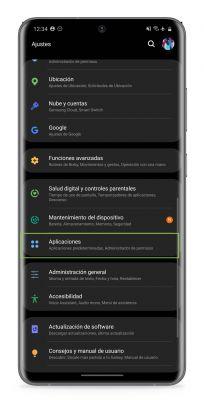
Como eu disse, na época não há nenhuma evidência para apoiar isso deste truque, embora a teoria seja que desabilitando a otimização da bateria para o software responsável por manter o leitor de impressão digital “ativo”, a tela do dispositivo não é desabilitada quando o dispositivo é desligado e, portanto, sua resposta é mais rápida, pois não é necessário reativar o sensor quando a tela é ligada novamente. No nosso caso, realizamos esse processo em um Samsung Galaxy S20 Ultra e um Samsung Galaxy Note10+ e não encontramos nenhuma alteração apreciável no funcionamento do sensor - em ambos os casos são telefones com sensores ultrassônicos, portanto o resultado pode ser diferentes nos terminais com leitor óptico–.