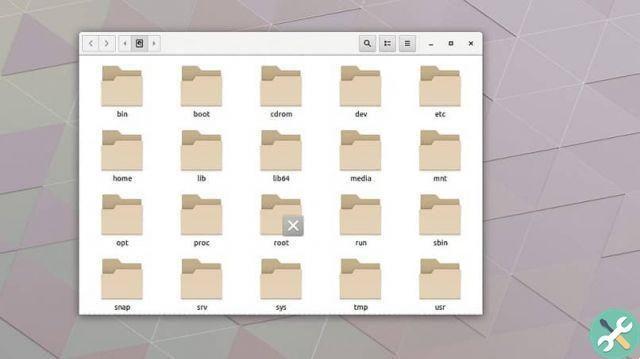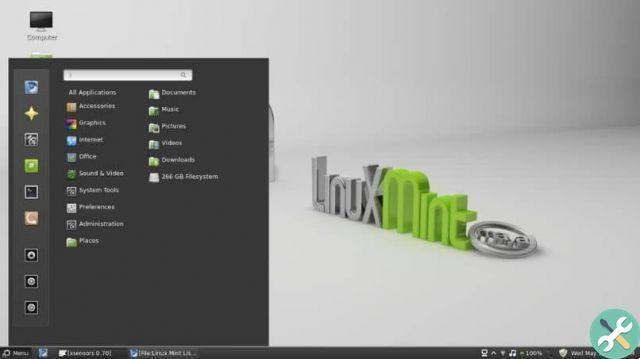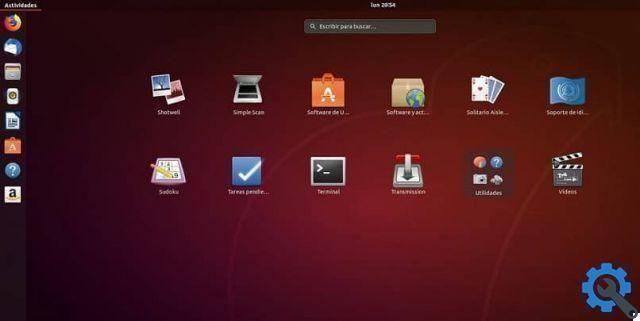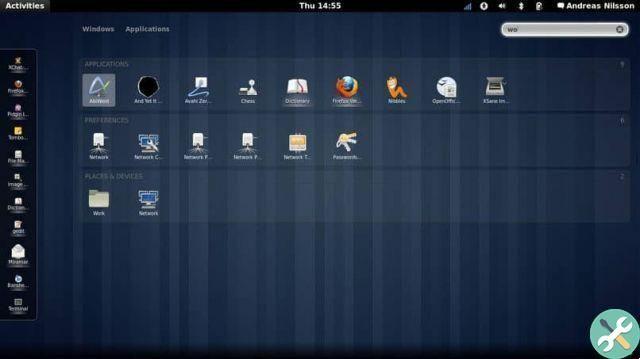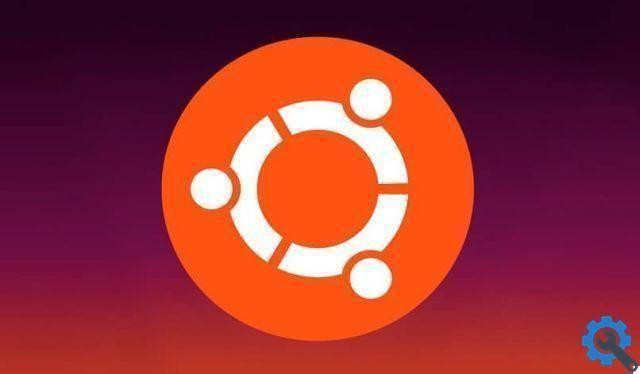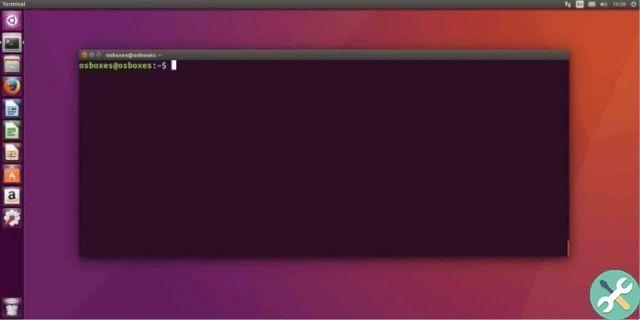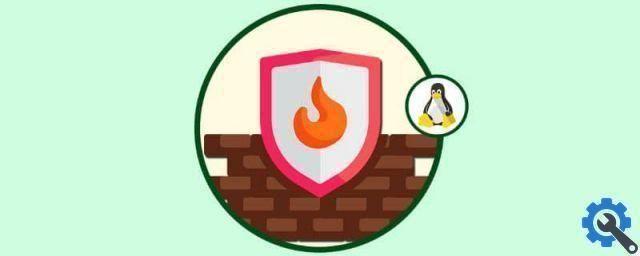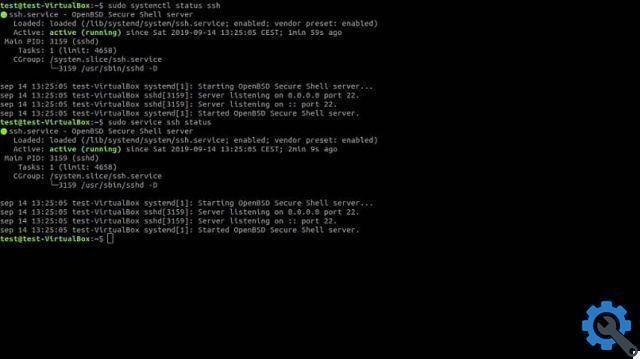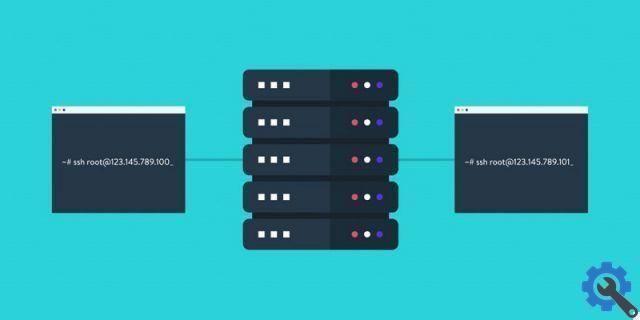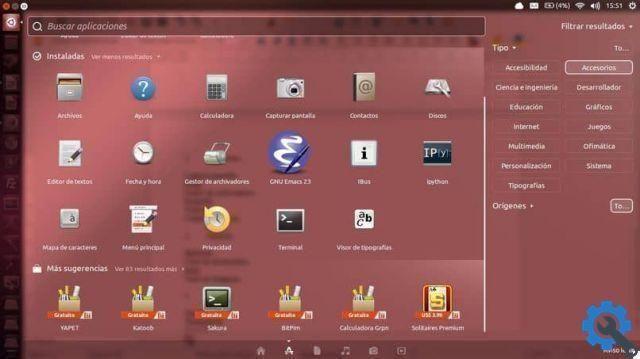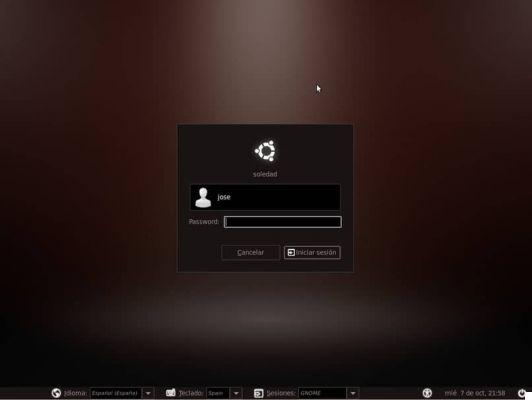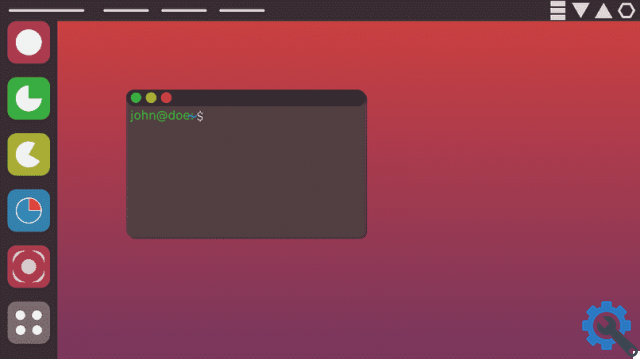É por isso que muitas vezes as pessoas preferem personalize seu computador para poder decidir quando o touchpad será habilitado para uso. E, assim, evitar a interferência dele durante as diferentes atividades.
Uma vantagem que o Ubuntu Linux tem sobre outros sistemas operacionais é que ele oferece a capacidade de personalizar a interface do PC ao seu gosto. Por isso, hoje você aprenderá a atribuir o uso correto a este acessório.
Configure o touchpad através do terminal Ubuntu Linux
Existem várias formas e situações para as quais uma configuração específica é garantida. E felizmente este sistema operacional tem as ferramentas para isso.
Se, no seu caso, você preferir ter acesso a procedimentos globais que são executados no touchpad, ter um ícone de engrenagem na barra de ferramentas do Linux é a opção mais eficiente.

Embora este seja um recurso padrão oculto no sistema, ele requer uma instalação prévia para desfrutar de suas configurações. Para conseguir isso, você precisa começar abrindo o terminal Ubuntu Linux e digitando os comandos que serão mencionados abaixo:
- “Sudo add-apt-repository ppa: atareao / atareao
- "sudo" apt-get update
- sudo apt-get install touchpad-indicatore “
Eventualmente, você poderá ver como um ícone do touchpad designado para a ferramenta indicadora na bandeja do sistema é exibido. Que pode ser aberto com o botão direito do mouse.
Dentre as opções disponíveis nele, destaca-se principalmente a possibilidade de ativar ou desativar o painel de toque do portátil. Se, por outro lado, você acessar a seção de preferências, encontrará uma série de configurações que podem ser estabelecidas para melhorar o uso deste painel. Entre eles você pode encontrar:
- A primeira opção permite que você Crie um atalho de combinação de teclas para executar convenientemente a função acima. Sem a necessidade de abrir ou executar o aplicativo para isso.
- O indicador do touchpad também permite que você execute uma variedade de ações, dependendo de como o usuário escolhe operar o computador. Um exemplo claro disso é a possibilidade de o painel desligar automaticamente quando um mouse é conectado ou durante a digitação, ou que uma ação específica é executada quando o indicador é aberto ou fechado.
- Dentro das opções a seguir estão os configurações de notificação. O ícone que será atribuído ao aplicativo e como o próprio painel funcionará.
Isso permite que você execute um comportamento específico por meio de determinados gestos feitos no touchpad. Como o grau de sensibilidade ou a forma como a tela rola.
O touchpad desliga automaticamente durante a digitação? Esta é a solução!
A comunidade Linux recebeu inúmeras reclamações sobre o assunto, começando com alguns lançamentos. E O painel de toque desativa a escrita automaticamente.

Enquanto muitas pessoas gostam dessa preferência, outras não gostam, pois interfere em outras atividades como videogames. Para resolvê-lo, você deve digitar um comando dentro do terminal: " Gsetting set org.gnome.desktop.peripherals.touchpad disable-while-type false "
Após pressionar a tecla "Enter", qualquer que seja a configuração predeterminada por esta ação, ela será desabilitada e o mesmo problema nunca mais ocorrerá.
conclusões
O uso de painéis de toque é essencial para quem trabalha com laptop, mas pode apresentar dificuldades várias vezes.
Como muitos usuários geraram reclamações através de seu fórum, o Ubuntu Linux ofereceu a solução mais simples para sua comunidade. Ele não apenas encontrou uma maneira de corrigi-lo, mas também permitiu que todos o configurassem ao seu gosto.
Desde então, finalmente, todas as pessoas podem alterar a ação de seu touchpad, sem se preocupar em sofrer um problema semelhante novamente.