Atividade manual que você precisa fazer no roteador
Antes de tudo, é aconselhável saber a marca e o modelo do seu roteador. Isso será útil para obter informações úteis em caso de problemas. Uma vez que a explicação que lhe daremos é baseada numa TP-LINK TL-WR940N e pode haver diferenças com outras marcas e modelos.
Agora você tem que segure o buraco na parte de trás que diz reset por pelo menos 10 segundos. Feito isso, conectaremos uma extremidade do cabo de rede a qualquer porta LAN do roteador e a outra extremidade ao computador.
Verifique se sua configuração de rede tem a opção de obter um IP ativado automaticamente. Para isso, clicaremos na opção de redes e, em seguida, na rede local, entraremos em propriedades. No entanto, é aconselhável conhecer outras formas de saber o endereço IP, DNS e gateway do seu Router.
Configure um roteador como um modem sem fio em 5 etapas
O roteador pode ser configurado para estender o alcance do sinal Wi-Fi. Aqui estão 5 passos rápidos e fáceis para configurar o roteador e comece a desfrutar do sinal sem fio Wi-Fi.
O primeiro passo a seguir é entrar no nosso navegador favorito e digite o IP do roteador. Essas informações gerais podem ser encontradas na parte inferior do roteador com o nome de usuário e a senha (por padrão é: admin). Uma vez dentro, clicaremos na opção "Rede". 3 opções serão exibidas automaticamente, WAN, MAC Clone, LAN, lá selecionamos “WAN”.
Devemos estar muito cientes de que tipo de conexão WAN é "IP Dinâmico" e em formato MTU, deve ser sempre 1.500. O nome do host permanece exatamente o mesmo.
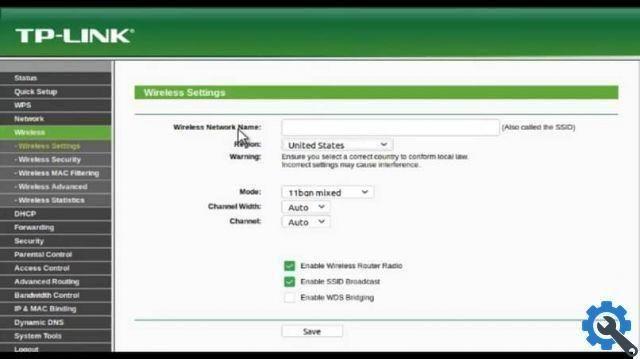
A segunda coisa é verificar os dados encontrados na opção LAN. Essas informações podem ser alteradas; Contudo, isso não é recomendado faça isso, como se fosse modificado, temos que fazer as alterações em vários lugares e opções para que nosso roteador funcione.
Terceiro lugar, inserimos a opção que diz “Sem fio”, seguido por Configurações sem fio. Lá podemos alterar o nome que nosso Wi-Fi terá e a região em que moramos (a opção Estados Unidos sempre virá por padrão). As opções a seguir permanecerão inalteradas, mas as duas primeiras caixas serão marcadas.
O quarto passo é segurança. Para isso faremos o seguinte: clique em “Wireless” agora seguido por Wireless Security. Marque a caixa WPA / WPA2 Personal e configure as caixas que aparecem. Selecionamos (WPA2-PSK), Criptografia (AES) e finalmente a senha (a chave para Wi-Fi).
Se percebermos que nossa senha é muito simples, não há problema, pois o nome de usuário e a senha do administrador do roteador WiFi podem ser alterados a qualquer momento.
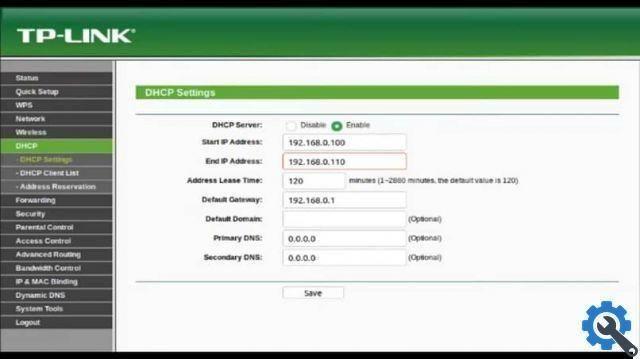
Na quinta etapa, inserimos a opção “DHCP” e depois em Configuração DHCP. No servidor DHCP, marcamos Ativar, onde a caixa de endereço IP inicial aparece, permanecerá por padrão.
a opção Endereço IP final é usado para colocar o número máximo de computadores ou dispositivos que se conectarão à nossa rede Wi-Fi, por padrão, permite a conexão a 100 dispositivos, mas podemos alterá-lo o quanto quisermos. Para fazer isso devemos altere o seguinte número após 1 (exemplo: 192.168.0.110, apenas 10 computadores serão conectados aqui).
Seguindo estes passos simples, você poderá configurar seu roteador em um modem Wi-Fi funcional. Mesmo se você tiver um adicional, você pode usá-lo e configurá-lo como um roteador repetidor para aprimorar seu WiFi. Lembre-se que se você gostou deste artigo, pode deixar seus comentários e sugestões; bem como compartilhá-lo com seus amigos ou familiares.


























