Manual activity you need to do on the router
First of all, it is advisable to know the make and model of your router. This will be useful for obtaining useful information in case of problems. Since the explanation we will give you is based on a TP-LINK TL-WR940N and there may be differences with other brands and models.
Now you have to keep pressed the hole in the back that says reset for at least 10 seconds. Once this is done, we will connect one end of the network cable to any LAN port on the router and the other end to the computer.
Verify that your network configuration has the option for get an IP activated automatically. For this, we will click on the networks option and then in the local network we will enter properties. However, it is advisable to know other ways to know the IP address, DNS and gateway of your Router.
Set up a router as a wireless modem in 5 steps
The router can be configured to extend the range of the Wi-Fi signal. Here are 5 quick and easy steps to configure the router and start enjoying the Wi-Fi wireless signal.
The first step to follow is to enter our favorite browser and enter the IP of the router. This general information can be found at the bottom of the router with the username and password (by default it is: admin). Once inside, we will click on the "Network" option. 3 options will be displayed automatically, WAN, MAC Clone, LAN, there we select “WAN”.
We must be very aware of what type of WAN connection it is "Dynamic IP" and in MTU format, it should always be 1.500. The host name remains exactly the same.
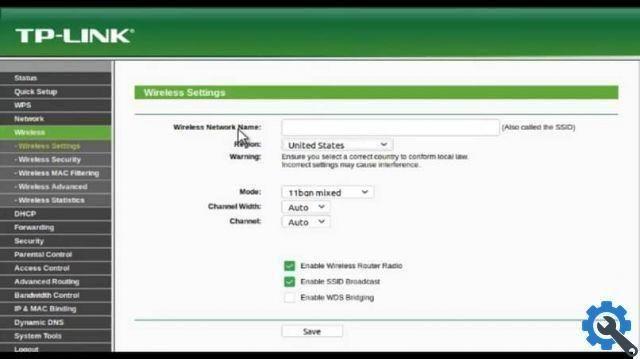
The second thing is to check the data found in the LAN option. This information can be changed; However, this is not recommended do this, as if it is modified we have to make the changes in various places and options for our router to work.
Third place, we insert the option that says “Wireless,” followed by Wireless Settings. There we can change the name our Wi-Fi will have and the region we live in (the United States option will always come by default). The following options will remain unchanged, but the first two boxes will be checked.
The fourth step it's safety. For this we will do the following: click on “Wireless” now followed by Wireless Security. Check the WPA / WPA2 Personal box and configure the boxes that appear. We select (WPA2-PSK), Encryption (AES) and finally the password (the key for Wi-Fi).
If we then realize that our password is very simple, that's no problem because the username and password of the administrator of the WiFi router can be changed at any time.
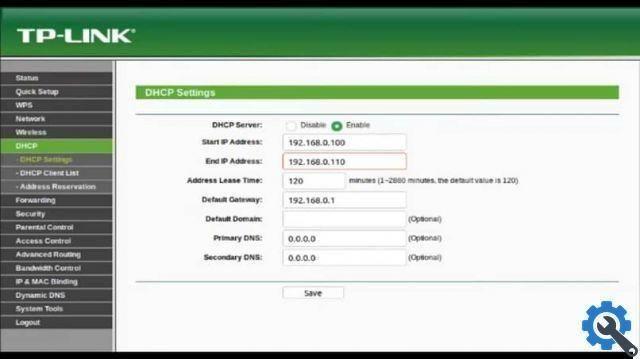
In the fifth step, we insert the option “DHCP” and then in DHCP Configuration. In DHCP Server we mark Enable, where the Start IP address box appears it will remain by default.
The option Final IP address it is used to place the maximum number of computers or devices that will connect to our Wi-Fi network, by default it allows connection to 100 devices, but we can change it as much as we want. To do this we must change the following number after 1 (example: 192.168.0.110, only 10 computers will be connected here).
By following these simple steps, you will be able to set up your router on a working Wi-Fi modem. Even if you have an additional one, you can use it and set it up as a repeater router to enhance your WiFi. Remember that if you liked this article, you can leave your comments and suggestions; as well as sharing it with your friends or family.


























