Se foi sua mão ou outra pessoa quis pregar uma peça em você, abaixo vamos ensiná-lo a consertar ou girar seu laptop ou tela de computador se está de cabeça para baixo.
Como girar a tela do seu computador ou laptop se estiver de cabeça para baixo
Há pelo menos três métodos para realizar este processo simples. Dependendo da sua equipe, um ou outro funcionará. Embora não seja uma tarefa difícil, vamos listá-los do mais simples ao mais complicado.
Deve-se notar que, se a tela do seu computador ou laptop já estiver de cabeça para baixo, alguns dos métodos serão mais inconvenientes de executar, pois você terá que lutar contra o cursor do mouse.
Mas com muito perseverança e paciência você alcançará seu objetivo. Além disso, o Windows tem muitos outros truques úteis, de fato, é possível até virar a tela da área de trabalho de um computador com Windows 10.
Gire a tela usando atalhos de teclado
A tela do seu computador ou laptop pode girar 90, 180 e 270 graus. Para fazer isso, você pode usar os seguintes atalhos de teclado:
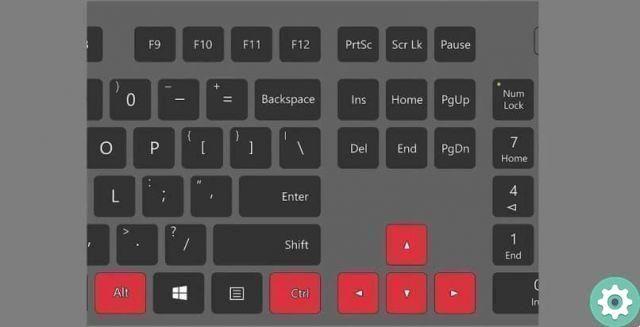
- "Ctrl + Alt + Seta para cima" para girar a tela para sua posição normal.
- "Ctrl + Alt + seta para a direita" para girar a tela 90º.
- "Ctrl + Alt + seta para baixo" para girar a tela 180º. Nesta perspectiva será completamente o oposto. É interessante que o movimento do mouse também apareça invertido. Perfeito para brincar com um amigo.
- "Ctrl + Alt + seta para a esquerda" para girar a tela 270º.
São 4 horas atalhos do teclado que você pode usar para girar a tela do seu computador ou laptop. Em particular, ele só funciona em dispositivos Windows. Portanto, se você gosta desses tipos de recursos e pode até girar a tela do celular sem a capacidade de girar, essas etapas são para você.
A seguir veremos como realizar este processo no menu de configuração, que também funciona para Mac.
Gire a tela usando o menu de configuração
Há um caminho um pouco mais escondido do que o primeiro. Trata-se de inserir o configuração do seu equipamento e ajuste os parâmetros da tela. Para fazer isso, você precisa fazer o seguinte.
Sobre o Windows:
- Vai a «Casa».
- Selecione a opção "Configuração".
- Clique na caixa «Sistema».
- Selecione "Visualizar" no menu à esquerda.
- Na seção "Orientação", selecione uma das 4 opções que aparecem no menu suspenso. Para retornar ao local original, você pode clicar "Horizontal". As opções «Vertical», «Horizontal» (de cabeça para baixo) «e» Vertical (de cabeça para baixo) «são usadas para girar a tela 90, 180 e 270 graus, respectivamente.

Para acessar este menu, você também pode clicar com o botão direito do mouse em qualquer espaço vazio na área de trabalho e selecionar "Configurações de exibição" na menu contextual que aparece.
Claro, se você não é fã desse recurso amplamente usado e até gosta de bloquear a rotação automática no Android, não precisa seguir as etapas acima.
Seu Mac:
- Selecione o ícone da Apple localizado no canto superior esquerdo.
- Clique na opção "Preferências do Sistema".
- Marque a caixa «Capturas de tela». Geralmente fica na segunda fila.
- Escolha a posição da tela na caixa «Rotação padrão de 90 graus». Pressione esta opção quantas vezes forem necessárias para retornar a tela posição original.
Gire a tela das propriedades gráficas do processador
Para que este método funcione, seu computador deve ter um Processador Intel. Caso contrário, você precisa usar uma das duas alternativas descritas acima. No entanto, a grande maioria dos computadores e laptops trabalham com processadores dessa marca. Portanto, para girar a tela, você precisa fazer o seguinte:
- Clique com o botão direito do mouse em qualquer lugar da área de trabalho.
- Selecione a opção "Propriedades gráficas" ou "Opções gráficas".
- Clique na caixa «Rotação».
- Uma vez dentro, escolha a rotação da tela que deseja configurar.


























