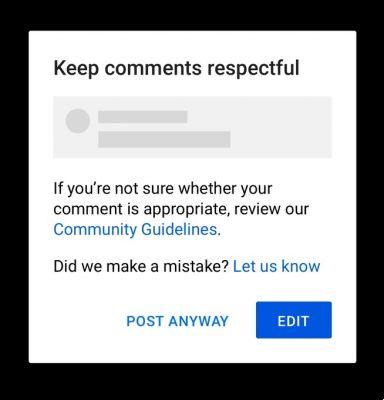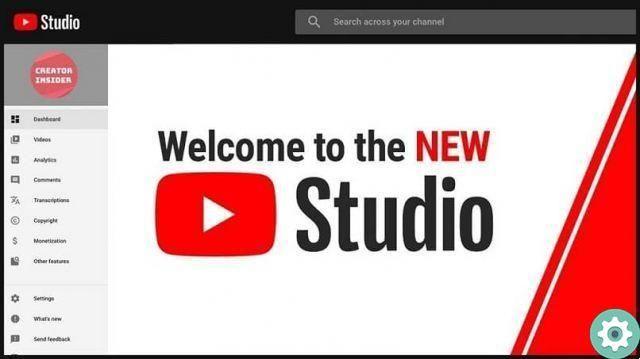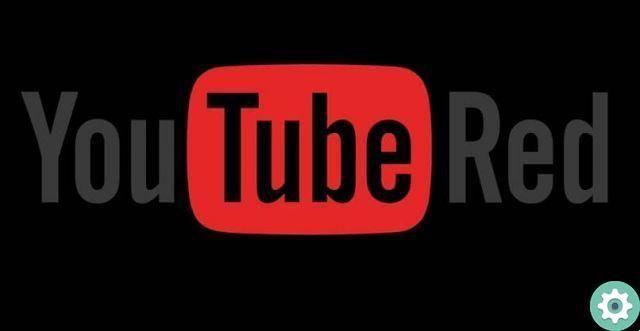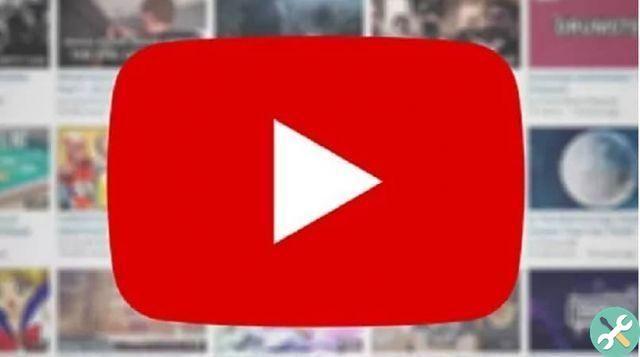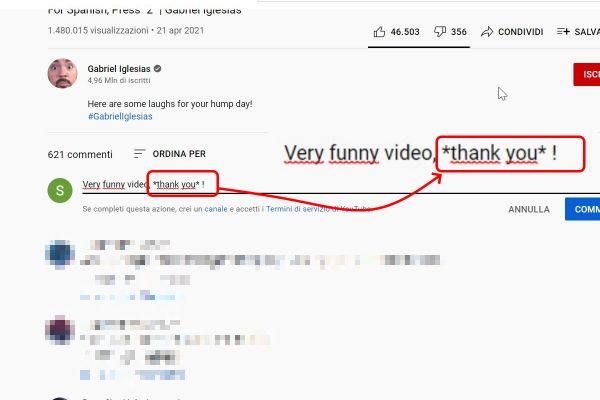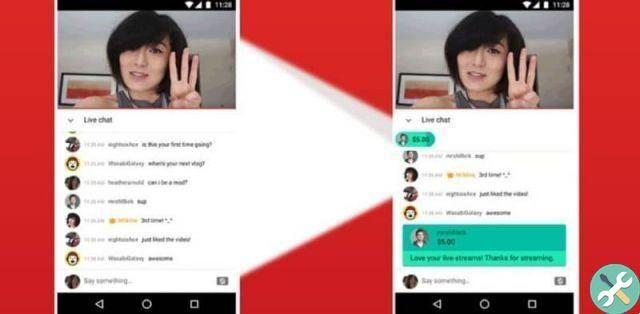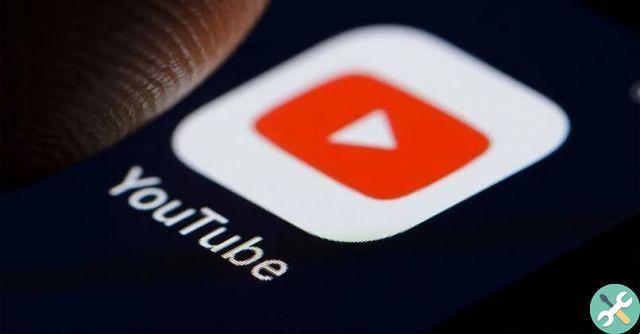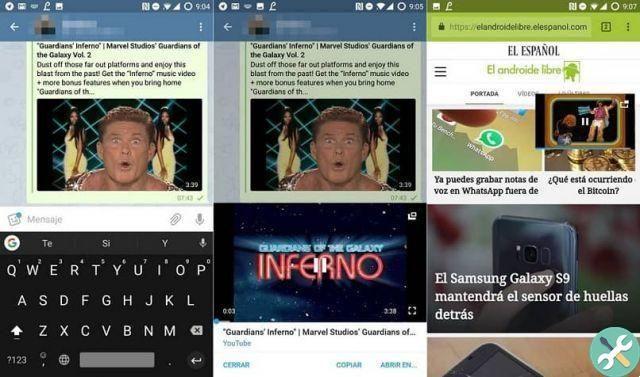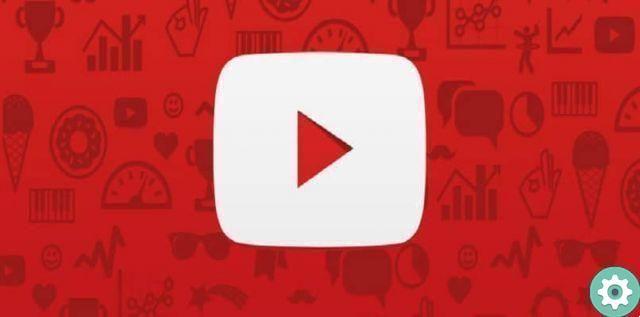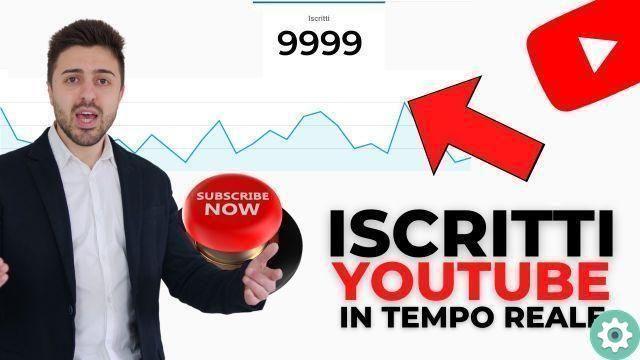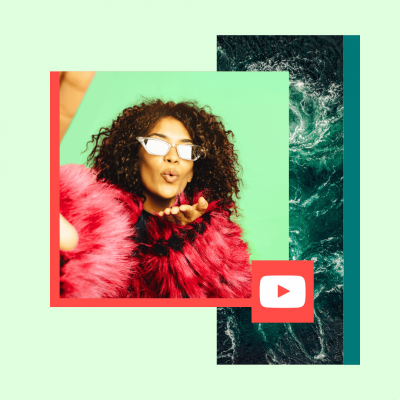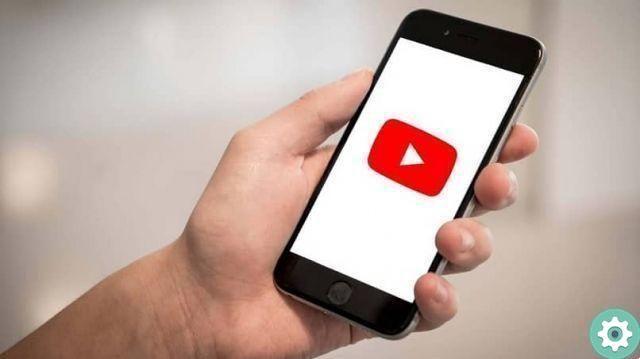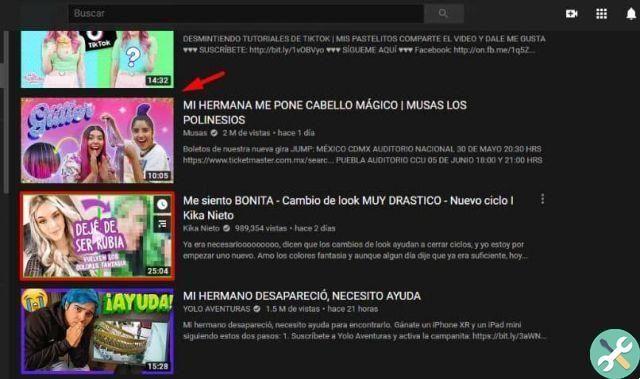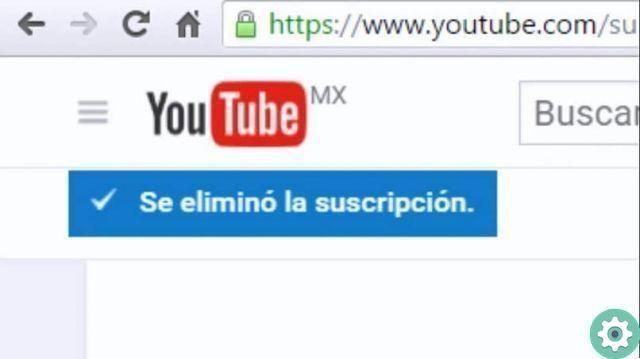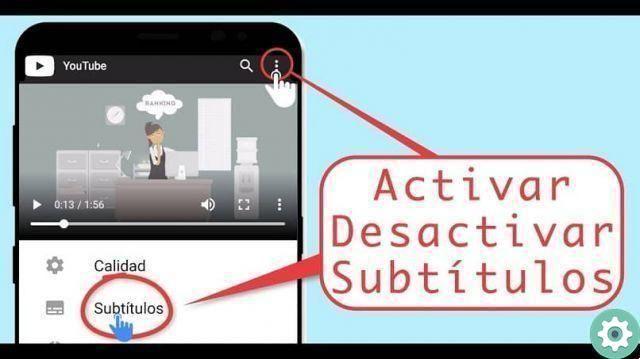Usar o OBS pode parecer um processo complicado, porém quando você segue o guia correto é bem simples. Desta vez vamos ensinar como insira um chat em suas transmissões ao vivo.
O tutorial a seguir foi desenvolvido especialmente para o computador, portanto, se você estiver interessado em transmitir pelo celular, recomendamos que leia este guia sobre transmissão ao vivo no YouTube a partir do Android. Da mesma forma, visite o resto do nosso site e navegue para descobrir todas as possibilidades.
![<a name=]() Como conversar com OBS ao vivo no YouTube - etapas simples" src="/images/posts/28cc78e112d1b7f3f578f3a866df4f98-0.jpg">
Como conversar com OBS ao vivo no YouTube - etapas simples" src="/images/posts/28cc78e112d1b7f3f578f3a866df4f98-0.jpg">
OBS a melhor ferramenta para gravação de tela e transmissão ao vivo
OBS é um software projetado para gravação de tela e transmissão de vídeo ao vivo. É um dos programas favoritos de todas as pessoas que transmitem ao vivo através de vários serviços de streaming.
As vantagens desta aplicação são que é software grátis e porque pode ser facilmente integrado em múltiplas plataformas, proporcionando diversas funções. Também é possível integrá-lo a páginas como o YouTube, tornando a transmissão ao vivo mais fácil e melhor.
Embora a curva de aprendizado possa ser relativamente alta, uma vez que você começar a usar o aplicativo, você notará que não precisa de nenhum outro software, pois o OBS é muito abrangente. Você também pode usar este aplicativo muito útil para mostrar o chat do YouTube em sua transmissão
Como conversar com OBS ao vivo no YouTube - etapas simples
O guia a seguir é destinado a quem já tem conhecimento básico ou avançado de OBS, então você precisa saber como direcionar no YouTube com OBS. Depois de dominar o acima, você pode continuar com o guia:
- O primeiro passo é acessar o espaço de transmissão ao vivo do YouTube.
- a opção Bate-papo em destaque aparecerá neste espaço. É aqui que todas as mensagens enviadas pelos participantes do seu show ao vivo são exibidas.
- O que precisamos fazer é integrar este Chat ao nosso OBS. O procedimento para conseguir isso é bastante simples.
- No lado direito do Chat destacado, três pontos verticais aparecerão, clique nesses pontos. Da mesma forma, a opção aparecerá Abra em outra janela, você precisa clicar nessa opção.
- Depois disso o Chat será exibido em uma nova janela, você notará que um endereço aparece na parte superior. Este é o endereço do nosso Chat, tudo o que você precisa fazer é copie este endereço e integrá-lo ao OBS.
![<a name=]() Como conversar com OBS ao vivo no YouTube - etapas simples" src="/images/posts/28cc78e112d1b7f3f578f3a866df4f98-1.jpg">
Como conversar com OBS ao vivo no YouTube - etapas simples" src="/images/posts/28cc78e112d1b7f3f578f3a866df4f98-1.jpg">
Integra o chat no YouTube Live OBS
OBS é uma ferramenta desenvolvida especificamente para o transmissão de apresentações ao vivo, razão pela qual esse tipo de tarefa é bastante simples de executar. Para realizar este procedimento da forma mais básica, basta seguir os seguintes passos:
- Abra o OBS, o que você fará é adicionar o Chat ao workspace que você já criou anteriormente.
- Vá para o cartão Fontes, neste local, você precisa clicar no botão de adição (+) localizado na parte inferior e esquerda. Em seguida, clique na opção do navegador.
- Dê o nome que achar melhor, como YouTube Chat e clique em Aceitar.
- Mais opções aparecerão, a que nos interessa é URL. Nesta seção você deve fornecer o endereço do Bate-papo em destaque do YouTube. Que é exatamente o endereço que você obtém seguindo as etapas do tutorial anterior.
- Clique no botão Aceitar. Após este processo , o bate-papo do YouTube aparecerá em sua mesa de OBS.
- Tudo o que você precisa fazer agora é colocá-lo como quiser na tela, para que fique consistente com o restante do material que você compartilha em sua transmissão.
Se você quiser levar a transmissão mais longe, você pode adicionar ou colocar webcams, texto, quadros e sobreposições no OBS, com relativa facilidade, dessa forma você terá uma transmissão muito mais profissional.