Como você já sabe, existem os chamados assistentes virtuais que oferecem aos usuários uma ajuda inestimável. Eles podem funcionar com comandos falados ou escritos e estão disponíveis em todos os dispositivos móveis.
No caso do Android, tem o seu próprio assistente Ok Google e no caso do iPhone utiliza o assistente Siri. No artigo vamos dizer-lhe como escrever comandos de texto para Siri no meu iPhone.
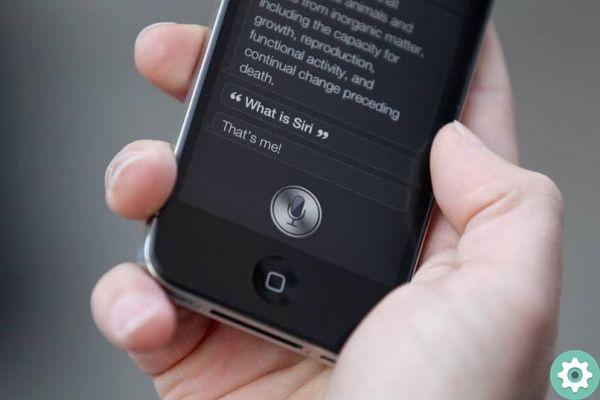
Para usuários de diferentes versões do sistema operacional iOS, é muito prático usar o assistente Siri, principalmente se você tiver um iPad ou um iPhone. Com o qual você pode interagir digitando comandos de texto, por meio do teclado virtual ou por meio de um teclado externo, no caso do iPad.
Para inserir esses comandos escritos, em vez de controlar seu celular com sua voz, É usado o habitual Como uma Siri em para que possamos obter a resposta deste versátil assistente virtual.
E você não tem ideia de como esse recurso pode ser útil. Além disso, talvez você não consiga inserir comandos de voz por motivos técnicos ou simplesmente inserir caracteres escritos é mais prático para você.
Como digitar comandos de texto para Siri no meu iPhone
Por qualquer um dos motivos que você pode precisar usar a Siri por meio de entrada de texto, aqui mostramos o que você precisa fazer para ativar esse recurso útil. E o que faremos para poder escrever comandos de texto, para que a Siri os reconheça. Isso obviamente tentando não desativar ou remover essa função em nosso celular.
Mas você deve saber que precisa ter pelo menos a versão iOS 11, caso contrário não encontrará esse recurso no seu iPhone. Nesse caso, você poderá ativar o recurso Tipo Siri no seu smartphone e use-o sem problemas. Então vamos ver os passos que precisamos seguir para inserir os comandos escritos no Siri.
Etapa para ativar comandos de texto para Siri no meu iPhone
A primeira coisa que precisamos fazer para ativar o recurso Siri Type é imprensa o aplicativo Configurações na tela principal do nosso iPhone. Várias opções aparecerão e delas devemos selecionar Geral. O próximo passo é clicar na opção Acessibilidade e aqui podemos ver o assistente Siri e selecioná-lo.
Iremos para outra janela onde nos mostrará as opções do assistente e lá veremos a opção Digite na Siri. Ao lado há um interruptor que temos que ativar e colocar Posição LIGADA. Uma vez que estas etapas tenham sido realizadas, a função estará ativa em nosso celular e basta sair da janela de configuração.
Agora você precisa chamar o aplicativo com comandos escritos, lembre-se de que primeiro você deve digitar Siri, seguido do prompt necessário. Se você se lembra da hora de pegar as crianças na escola ou de saber a hora no Japão. Tudo o que você deseja saber ou receber alertas, agora você pode fazê-lo, mas por meio de comandos escritos.
É importante que você saiba disso apesar de ter ativado o recurso Digita Siri que permite a entrada de texto. É possível continuar usando os comandos de voz que você costumava usar, basta invocar a Siri, mas primeiro você pressionará o ícone do microfone localizado no teclado. E desta forma você pode converter a voz em texto.
Portanto, para poder usá-lo, você deve dizer o comando e clicar na tecla Enter localizada no teclado. Quando você digita comandos no assistente Digitar Siri, não digite muitas palavras. Tente ser mais específico sem escrever muito. Por exemplo, se você quiser saber a hora no Japão.

Você deve escrever a hora no Japão em vez de que horas serão no Japão «Isso economizará muito tempo. Como você deve ter adivinhado, agora você pode usar esta ferramenta útil, agora digitando comandos escritos pelo seu dispositivo iPhone.
Chegamos ao fim com este tutorial prático que mostra as etapas que você precisa seguir para escrever comandos de texto para Siri no meu iPhone.


























