As you already know, there are so-called virtual assistants that offer users invaluable help. These can work with spoken or written commands and are available on all mobile devices.
In the case of Android, it has its own Ok Google assistant and in the case of the iPhone it uses the Siri assistant. In the article we will tell you how to write text commands for Siri on my iPhone.
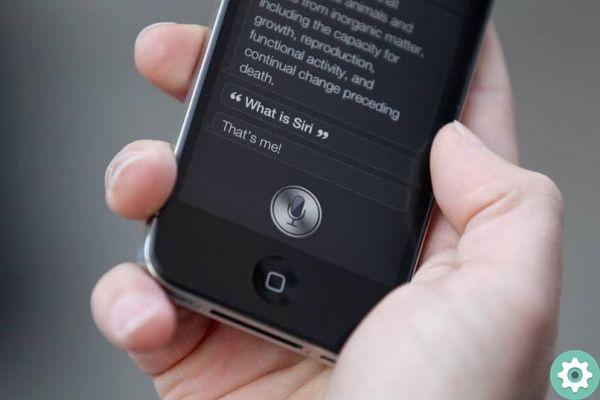
For users of different versions of the iOS operating system, it is very practical to use the Siri assistant, especially if you have a iPad or an iPhone. With which you can interact by typing text commands, via the virtual keyboard or via an external keyboard, in the case of iPad.
In order to enter these written commands, instead of controlling your mobile with your voice, It is used the usual Like a Siri in so that we can get the answer from this versatile virtual assistant.
And you have no idea how useful this feature can be. Also, you may not be able to enter voice commands for technical reasons or simply entering written characters is more practical for you.
How to type text commands for Siri on my iPhone
For any of the reasons you may need to use Siri via text entry, here we show you what you need to do to activate this handy feature. And what will we do to be able to write text commands, so that Siri recognizes them. This obviously trying not to disable or remove this function on our mobile phone.
But you should know that you need to have at least the iOS 11 version, otherwise you won't find this feature on your iPhone. In that case, you will be able to activate the feature Siri type on your smartphone and use it without any problem. So let's see the steps we need to follow to enter the commands written in Siri.
Step to activate text commands for Siri on my iPhone
The first thing we need to do to activate the Siri Type feature is to press the Settings application on the main screen of our iPhone. Several options will appear and from them we must select General. The next step is to click on the Accessibility option and here we can see the Siri assistant and select it.
We will go to another window where it will show us the assistant options and there we will see the option Type on Siri. Beside there is a switch that we have to activate and put in ON position. Once these steps have been performed, the function will be active on our mobile phone and we just have to exit the configuration window.
Now you need to call the application with written commands, remember that you must first enter Siri, followed by the prompt you need. Whether you remember the time to pick up the kids from school or to know the time in Japan. Whatever you want to know or receive alerts, you can now do it but via written commands.
It is important that you know this despite having activated the feature Digita Siri which allows text entry. It is possible to continue using the voice commands you were used to usually, you just have to invoke Siri, but first you will go to press the microphone icon located on the keyboard. And this way you can convert the voice to text.
So to be able to use it you have to say the command and then you have to click on the Enter key located on the keyboard. When you type commands in the Type Siri wizard, do not enter many words. Try to be more specific without writing too much. For example, if you want to know the time in Japan.

You should write the time in Japan instead of what time it will be in Japan «This will save you a lot of time. As you might have guessed, you can now use this useful tool, now entering commands written by your iPhone device.
We've come to the end with this handy tutorial that shows you the steps you need to follow in order to write text commands for Siri on my iPhone.


























