O leitor de impressão digital ou biométrico é uma das maiores invenções da humanidade em termos de segurança. Com ele, as chances de todos os nossos dispositivos serem mais seguros aumentaram. É por isso que o compromisso de hoje é aprender a instalar o driver do leitor de impressão digital do Windows.
Assim como você lê, no seu Windows você também pode coloque um leitor de impressão digital. Então, se você é daqueles que achava que era uma tecnologia destinada a celulares, se enganou, essa é uma tecnologia criada para ser usada em qualquer aparelho compatível.
Instale o driver do leitor de impressão digital do Windows
A primeira coisa que você deve saber é que eles existem vários drivers diferentes, ou melhor, existem várias empresas que usam o sistema operacional Windows que desenvolveram sua própria versão de impressão digital, que pode ser usada graças ao Windows Hello tão fácil quanto desabilitar o serviço antimalware no Windows 10.
Windows hello, caso você nunca tenha ouvido falar, é um recurso que permite obter acesso direto ou instantâneo aos seus dispositivos, via reconhecimento de impressão digital ou scanner facial (obviamente o computador deve ter este scanner). Graças a esse recurso, muitas empresas como a DELL, com as quais você aprenderá em breve, desenvolveram seus próprios drivers para se adequar ao sistema de segurança.
Permitindo, em retrospecto, configurar o Windows Hello para fazer login no Windows 10 com uma impressão digital e, assim, aumentar completamente os níveis de segurança.
Baixe e instale os drivers necessários
Uma das melhores empresas chamada Dell já montou seu sistema e é muito fácil instalar o driver do leitor de impressão digital do Windows nele, então este será o exemplo (não há muita diferença entre os processos). A primeira coisa é certificar-se de que você tem o BIOS mais recente e últimas atualizações do Windows 10 instaladas em seu computador.

Então você tem que ir ao site do Drivers e downloads da Dell, para identificar seu laptop da seguinte maneira: primeiro insira o código de serviço expresso do laptop Dell e clique na seta à direita da tela para continuar.
A seguir Digite o número do modelo do laptop, após o qual aparecerá uma lista na qual você deve selecionar a seção do seu computador. Em seguida, selecione a opção » Detectar produto »(Isso detectará automaticamente seu produto).
Imediatamente após esta etapa, você precisa selecionar manualmente seu produto Dell no » Menu de produtos do laptop Dell «, Uma vez aqui, selecione a marca e o modelo do seu laptop.
Então você tem que ir ao menu chamado " Sistema operacional ", para localizar o sistema operacional que está no computador (o que é necessário para conhecer a página), e também você notará uma caixa de pesquisa cujo nome é " Palavra chave ", Aqui coloque a palavra Finger (dedo de osso em espanhol) e depois aperte" Intro ".
Feito tudo isso, basta selecionar uma caixa de seleção que aparece à direita do controlador de impressão digital que aparece. Após clicar em "Baixar arquivos selecionados", Seguido por “Baixar sozinho ”, A janela para navegar pelas pastas aparecerá e você precisará selecionar a seta ao lado de "Este computador".
Por fim, você deve clicar em " Baixar ", E obviamente dar o botão" OK ”, Uma vez que todos os arquivos foram baixados, selecione "Instale agora ”, E pronto. Instale o driver do leitor de impressão digital do Windows concluído.
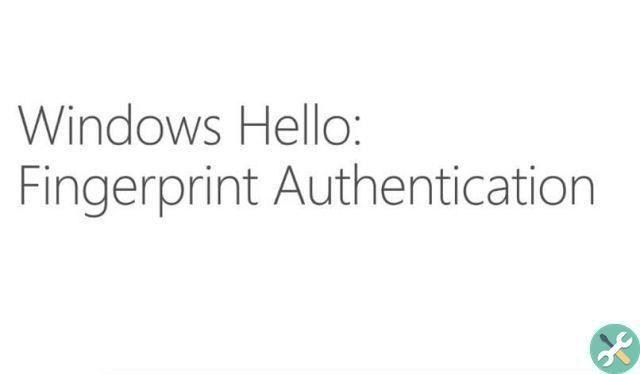
Colocar ou registrar uma impressão digital usando o Windows Hello
Finalmente, você precisa saber como registrar sua impressão digital, primeiro mantenha pressionada a tecla Windows e pressione Q. Na caixa de pesquisa que aparece, você deve escrever as configurações, aparecerá uma lista, selecione a opção » Configurações ".
Então clique " Conta «, Em seguida, toque em "Opções de acesso". Vá para a seção Windows Hello e selecione a opção para configurar sua impressão digital. Então clique " ter iniciar »Ou comece em espanhol, o computador solicitará que você insira um código PIN (por segurança) e depois passe o dedo.
Isso ajudará bastante a bloquear ou restringir o acesso a um usuário não autorizado no Windows 10, resolvendo outros problemas. Com isso, a instalação do driver do leitor de impressão digital do Windows será concluída. Desta forma, você pode desfrutar de uma segurança melhor e mais eficiente em todos os momentos.
TagsTutorial PC

























