Existem arquivos que não queremos que sejam visíveis para ninguém. Isso pode ser arquivos pessoais e até dados de contas bancárias. Uma opção é a senha dos arquivos e outra é esconder os arquivos no PC de olhares indiscretos.
Como ocultar pastas e visualizar arquivos ocultos no PC?
Ocultar arquivos é uma tarefa fácil, mesmo para usuários iniciantes que não têm experiência com o Windows 10. Para testar a função de arquivos ocultos do sistema operacional.
Você também pode escolher arquivos com diferentes tipos de extensões, para verificar se você pode ocultar qualquer tipo de arquivo. Caso você precise, você também pode ocultar as pastas.
Inserir um arquivo oculto
Selecione o arquivo que deseja ocultar. Se houver vários arquivos, você pode selecioná-los todos ao mesmo tempo com o comando Ctrl + Clique em cada arquivo. Depois de selecionar os arquivos, clique direito e selecione a opção Propriedades.
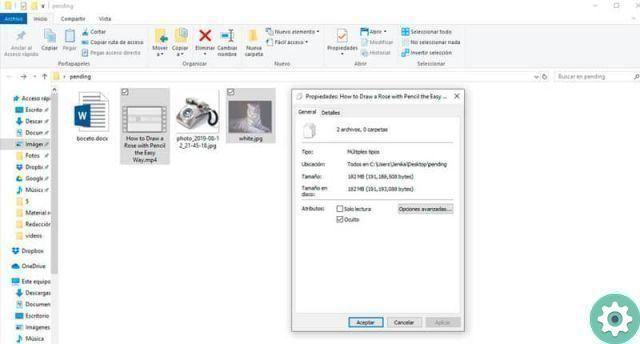
Uma nova janela é aberta mostrando as características gerais do arquivo. Clique em caixa escondida, em seguida, aplique e salve suas alterações.
Coloque uma pasta no modo oculto
As mesmas etapas descritas acima se aplicam à ocultação de uma pasta. Mas se o pasta contém arquivos, você pode escolher se deseja que os arquivos também fiquem no modo oculto. Se você quiser uma solução melhor, use o bloqueio de senha de pasta para proteger seus arquivos.
Exibir um arquivo no modo oculto
Se você quiser ver arquivos ocultos em uma pasta específica, selecione a guia Ver e clique opções A janela de opções de pasta é aberta e a partir daí você pode configurar a exibição de arquivos e pastas em seu PC. Selecione os Ver guia onde estão as configurações avançadas.
Procurar por cenário Arquivos e pastas ocultos. Existem duas opções, para ver os arquivos ocultos, você deve selecionar Mostra arquivos, pastas e unidades ocultas.
Com as alterações feitas, você pode ver os arquivos e pastas ocultos no seu PC. Como os arquivos têm o atributo oculto, seu ícone no PC é exibido com um leve transparência. Dessa forma, você pode identificar quando um arquivo está oculto ou não.
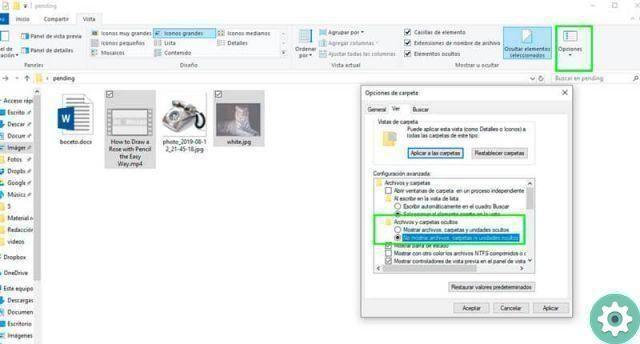
Remover o modo furtivo de um arquivo ou pasta
Depois de identificar o arquivo ou pasta que deseja tornar visível, selecione o arquivo, faça clique com o botão direito do mouse e depois clique na opção Propriedades.
Na guia Geral, você pode alterar os atributos do arquivo ou documento. Se estiver no modo oculto, a caixa oculta é marcada. Desmarque o atributo oculto e salve as alterações.
Ocultar e mostrar arquivos e pastas no Windows 10
O Windows inova a cada dia para que as pessoas tenham uma melhor experiência de usuário. Para economizar tempo dos usuários do Windows, há um menu de acesso rápido para configurar o modo de arquivos ocultos.
Para alterar o atributo oculto de arquivos e pastas, clique na guia Exibir explorador de arquivos e a caixa de seleção de itens ocultos aparecerá. Você só precisa clicar na caixa se quiser mostrar ou ocultar os arquivos.
Ver extensões de arquivo
Um extra muito importante para poder identificação rapidamente qualquer tipo de arquivo em seu computador está tornando visível o tipo de extensão que o arquivo possui.
No Explorador de Arquivos, clique na guia Exibir e marque a caixa de seleção Extensões e nomes de arquivos. A extensão de todos os arquivos será exibida imediatamente após o nome, separada por um ponto.
Para versões mais antigas do Windows 10, selecione a guia Exibir e clique em Opções de pasta. Na guia Exibir, desmarque a caixa de seleção Ocultar extensões para tipos de arquivo conhecidos.


























