Se a resposta for sim, desta vez oferecemos algumas alternativas para se livrar daquela tela cheia irritante que sobrecarrega seu telefone e impede que você faça qualquer outra atividade.
Se você tem um dispositivo Android com sistema operacional igual ou superior a 5.0, você pode configurar seu celular para que, ao receber uma chamada, receba uma notificação em um pequeno lado da tela, em vez de cobrir toda a tela do seu dispositivo.
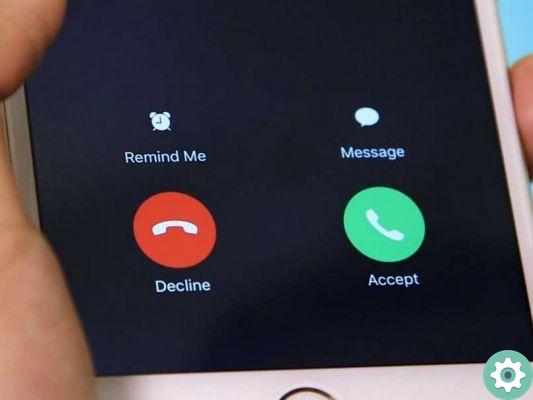
A grande vantagem desta opção é que podemos role a notificação se não pudermos participar e podemos continuar com o que estávamos fazendo regularmente. Uma opção muito útil se estivermos atrás do volante, usando o GPS em nosso celular, porque a chamada não cobrirá toda a tela e podemos continuar a ver o caminho sem nenhum problema.
Como desativar a tela cheia para chamadas recebidas na Samsung
Para poder desativar o modo de tela cheia em um dispositivo Samsung, a primeira coisa a fazer é acessar o aplicativo telefone e lá teremos que pressionar os três pontos no canto superior direito.
Uma vez lá, teremos que ir para as configurações e procurar a opção Chamadas na janela pop-up e habilitá-lo. O que esta função faz é mostrar as chamadas recebidas em uma janela pop-up, isto é, como uma notificação, em vez de tela cheia.
Observe que esta função é ativada quando você está usando outro aplicativo, portanto, se o telefone estiver ocioso, a tela cheia clássica será exibida quando uma chamada for recebida.

Se essa configuração não funcionar para você ou você simplesmente não tiver a opção, seu dispositivo provavelmente tem outro sistema operacional. Nesse caso, a primeira coisa que você precisa fazer é acessar as configurações.
Enquanto estiver nas configurações, você deve procurar a opção Aplicativos e, uma vez lá, deverá pressionar os três pontos localizados no canto superior direito e selecionar a opção Mostrar aplicativos do sistema Android.
Neste ponto, teremos que descer até onde está o Telefone. Pressionamos esta opção para ver as informações do aplicativo.
Finalmente, teremos que descer para a seção que diz Avançado e desativar a opção Opções que podem ser exibidas. Se o seu dispositivo não aparecer com esse nome, clique na opção de chamada Mostre acima e desative a permissão.
Dessa forma, você não precisa mais se preocupar com uma chamada recebida ocupando toda a tela do seu celular. Na próxima vez que você receber um, uma pequena notificação aparecerá onde você pode participe, recuse ou simplesmente pule deslizando a notificação para o lado.
Outras maneiras de desativar a tela cheia para chamadas recebidas
Se, por algum motivo, seu celular não tiver a função de criar uma notificação quando uma chamada for recebida, você terá que recorrer a um aplicativo muito útil chamado Chamar popOut.
Este aplicativo é responsável por criar uma notificação caso uma chamada entre em nosso dispositivo, evitando a tela cheia e nos poupando de interrupções.
Teremos que baixar e instalar este aplicativo, disponível na Play Store. Uma vez instalado, vamos abri-lo e a configuração predefinida será a indicada; no entanto, podemos alterar opções como trabalhar com todos ou alguns aplicativos, o tamanho e posição da notificação na tela.
Quando uma chamada é recebida, um pequeno círculo com a notificação aparecerá, o que não interromperá o que estamos fazendo com nosso dispositivo. Se deixarmos a notificação pressionada por alguns segundos, eles nos ignorarão frente várias opções: Rejeitar a chamada, atender, desviar ou silenciar. Da mesma forma, podemos bloquear ou desativar chamadas recebidas e chamadas de vídeo do WhatsApp quando necessário.
Este aplicativo é bastante útil para todos os dispositivos que não podem executar essa função sozinhos. É muito leve e não consome muita bateria.


























