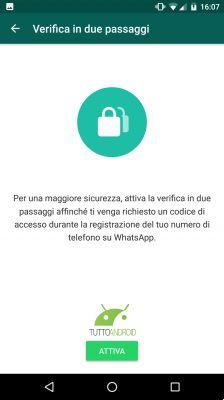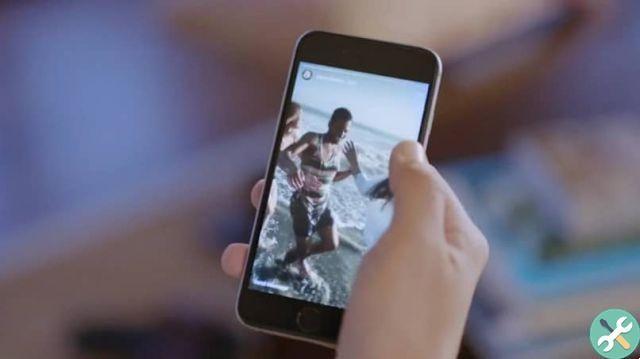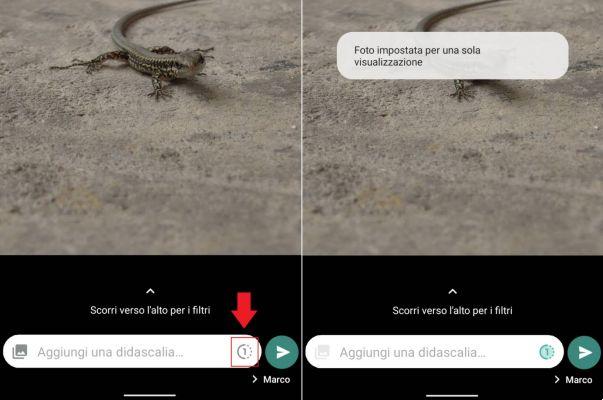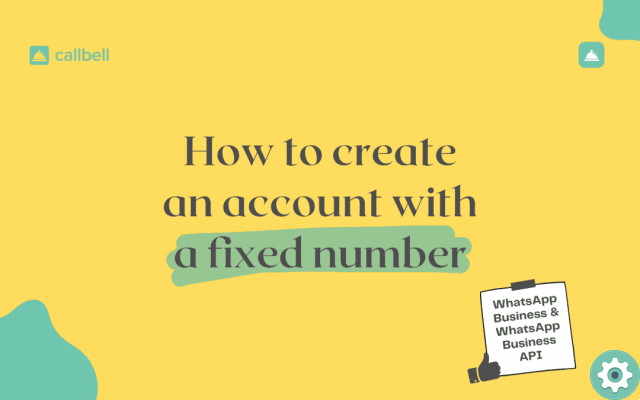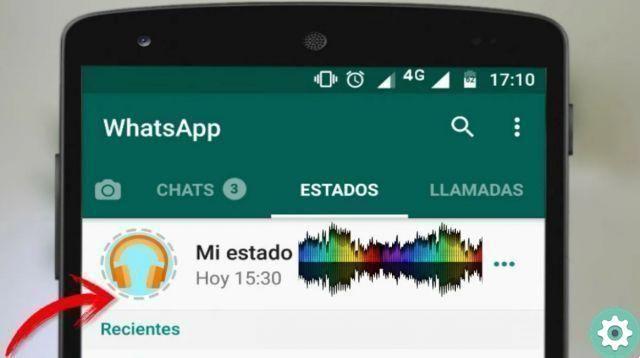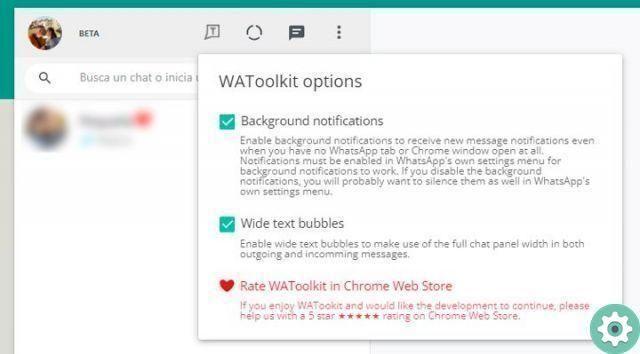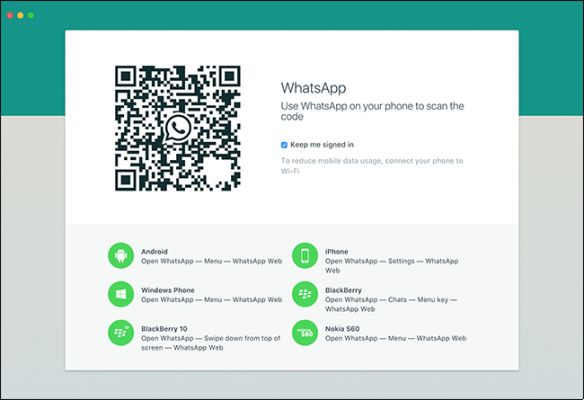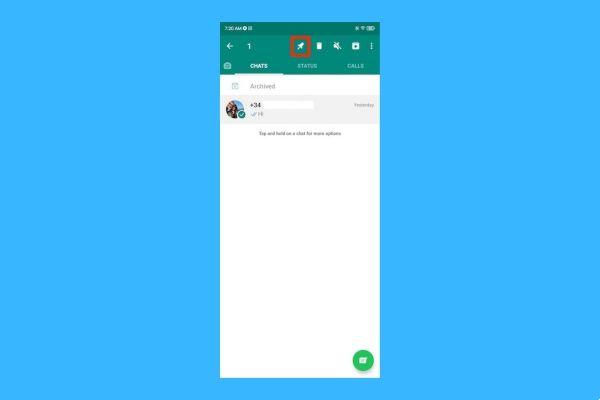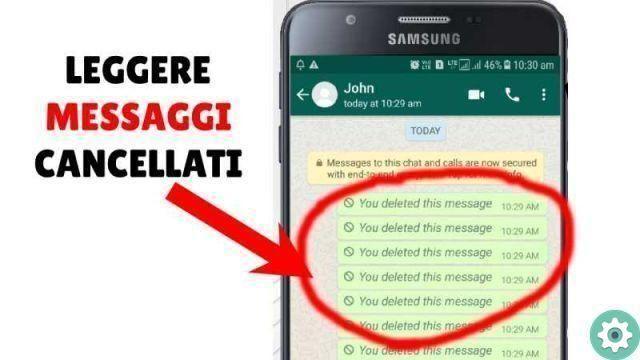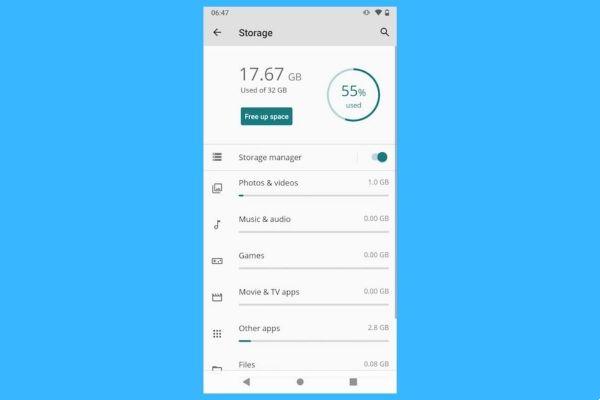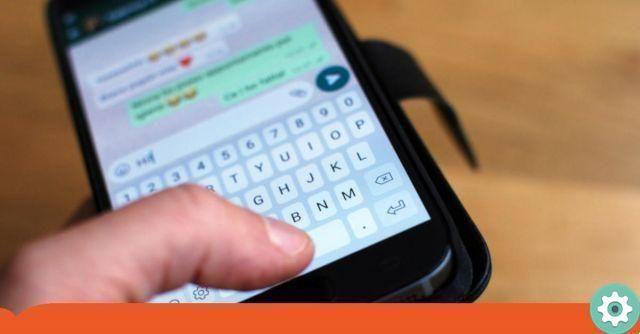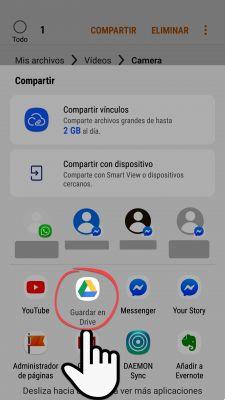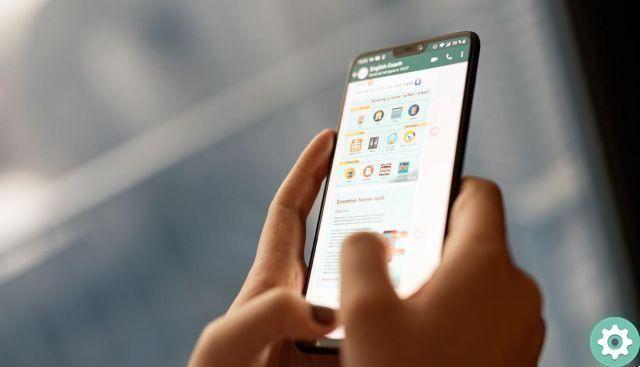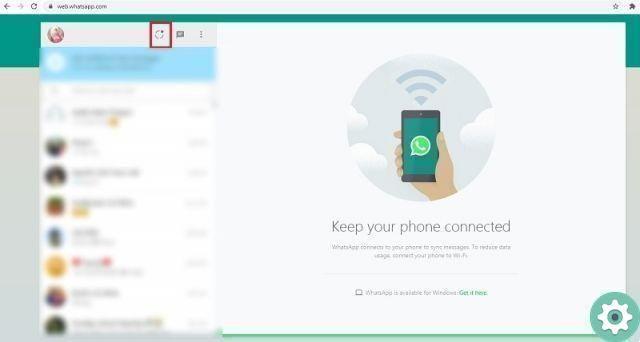Fotos daqui, vídeos de lá, documentos de outros lugares… WhatsApp é uma plataforma onde imagens, áudios e outros tipos de documentos são constantemente enviados, especialmente em grandes grupos.
No caso do telefone, as fotos do WhatsApp são salvas automaticamente na galeria do telefone e é muito fácil organizá-las como estão armazenados em uma pasta chamada "Imagens do WhatsApp". No entanto, as coisas ficam complicadas quando você usa o WhatsApp Web.
Ao usar o WhatsApp do seu computador, basta clicar em uma imagem ou documento para vê-lo, mas isso não significa que ele esteja salvo no seu dispositivo. A seguir, diremos o que você deve fazer para salve suas fotos e documentos do WhatsApp no seu PC.
Antes de entrarmos neste tópico, veremos também como transferência no computador aquelas fotos e documentos do WhatsApp que você já tem no seu celular. Aqui estamos.

Descubra como salvar fotos e documentos do WhatsApp ao usá-lo no seu PC.
Como transferir fotos e documentos do WhatsApp do celular para o PC
Como mencionado acima, quando você baixa uma imagem ou documento do WhatsApp para o seu celular, ele é salvo diretamente na memória do telefone.
No entanto, é no computador onde normalmente é salvamos os arquivos para mantê-los para o futuro ou para carregá-los em plataformas de armazenamento em nuvem.
para transfira os arquivos do WhatsApp que você tem no seu celular para o seu PC para salvá-los lá, siga estas etapas:
- Conecte seu celular ao PC com um cabo USB e, no primeiro, habilitar transferência de arquivos.
- O mais normal é que a pasta do celular conectado abra automaticamente no PC. Se não, vá para Equipe e clique no seu telefone.
- Clique em "Memória interna" o “cartão SD” a dependendo de onde você salva todos os arquivos do WhatsApp.
- Encontre a pasta "WhatsApp" e abri-lo. Em seguida, vá para a pasta "Meios de comunicação".
- Copie as pastas “WhatsApp Pictures” e “WhatsApp Documents” e cole-as no seu computador. Aguarde o tempo necessário para transferir os arquivos e pronto, você já terá transferido as imagens e documentos do WhatsApp que tinha no seu celular para o seu PC.
Como salvar fotos e documentos no PC do WhatsApp Web
Se você usa regularmente o WhatsApp Web, mas não sabe como salvar as fotos e documentos que recebe diretamente na memória do computador, descobrirá como fazê-lo.
Este é um processo particularmente simples, pois a versão web da plataforma de mensagens tem um botão dedicado apenas para baixar arquivos. Graças a este processo você poderá salvar fotos e documentos do WhatsApp no seu PC e evitando assim ter que transferi-los de um dispositivo para outro como vimos no ponto anterior.
Mas não vamos mais longe, estes são os passos que você precisa seguir para salve suas fotos e documentos no seu PC do WhatsApp Web:
- Abra o WhatsApp Web no seu computador.
- Digite a conversa na qual a imagem ou o documento que você deseja baixar foi compartilhado.
- Clique na imagem que deseja salvar no seu PC e, em seguida, clique no botão de download no canto superior direito. A foto será salva automaticamente em seu computador, provavelmente na pasta "Downloads". No caso de documentos, clique em botão de download que aparece ao lado do próprio arquivo no bate papo.
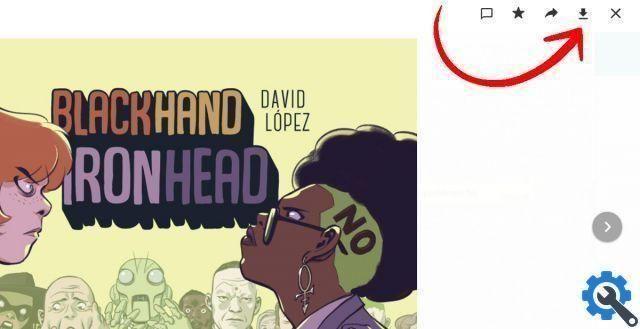
Dessa forma, você pode armazenar os conteúdos multimídia que recebe no WhatsApp Web diretamente no seu computador e, se quiser, carregá-los de lá para um serviço de armazenamento em nuvem para não perdê-los mesmo que o PC pare de funcionar.
Lembre-se que você também pode salve automaticamente suas fotos do WhatsApp no Google Fotos e, assim, evite a etapa intermediária que envolve primeiro salvar no dispositivo e depois carregá-lo na nuvem. De uma forma ou de outra, é interessante aprender a proteger o conteúdo importante que recebemos via WhatsApp.