This type of television has managed to penetrate the market, gaining excellent acceptance. Its features allow the user to enjoy a very good quality image in high definition (HD).
What can be done with a Smart TV? Smart TVs are designed to connect to the Internet via a Wi-Fi network, which allows them to watch programs from the Internet such as games, series, movies. Of course you can have access to web entertainment platforms such as Netflix to name one, in high definition.
You can also download Google Chrome on Smart TVs of any brand and browse the internet, watch streaming videos, as it has a USB port if you store movies or photos, there you see it on your Smart TV. Even if you want to download apps to improve your smart TV.
The advantages are many, Smart TVs bring functions that allow you to connect with yours laptop or computer, the goal is to see photos, videos that we have saved, now there is the possibility to see them in high image quality.
The connections between a Smart TV and the computer vary, you can do it with cable or without any type of cable, here we explain step by step the most common methods. If you are looking for a Smart TV you can buy it on Ebay.
How to connect my computer or PC to Smart Cable TV?

We show you some simple steps to do this:
Step 1
Find an HDMI input on your smart TV, even yours computer o PC, connect the cable in both places, remember to buy a good quality cable with coating on its connectors, sometimes they can come with gold or silver bath which will ensure good data transmission.
Step 2
After performing this procedure, your PC or computer will identify the cable, this takes a few seconds.
3 pass
Then with the TV remote control find where to change the input identifies itself with names such as: Source or Input, there you select HDMI from pair with your computer or PC with the Smart TV.
4 pass
On computers it might be that it does this automatically or you can press f5, choose HDMI and it will be connected.
How to connect my computer or PC to Smart TV with VGA cable?
Here are some steps to do it the easy way:
Step 1
Find the entrances VGA on the Smart TV and on the computer to connect. The quality drops a lot with this type of cable.
Step 2
With TV control change the input by finding the PC or VGA option you select to connect.
3 pass
On the PC, press "F5" together with the "Fn" key to pair devices.
Connect Smart TV to my computer or PC without cables
To make this type of connection, both devices must be connected to the same Wi-Fi network.
Step 1
In your smart TV you need to activate the mode WI-FI in so that it is connected to the network.
Step 2
Follow the instructions it gives you to make the connection including the WI-FI network key.
3 pass
Now check that your computer or PC is connected.
4 pass
When you check the connection of the two devices, go to your PC go to the configuration option, then enter the system, press "screens", press " various screens "And finally press" detect ".
5 pass
By doing all this you will see all the screens you have connected via the WI-FI network.
6 pass
Go where it says TV double click, then it connects and appears on the desktop. At this point you will see what's on your PC on the TV.
Connect using screen sharing
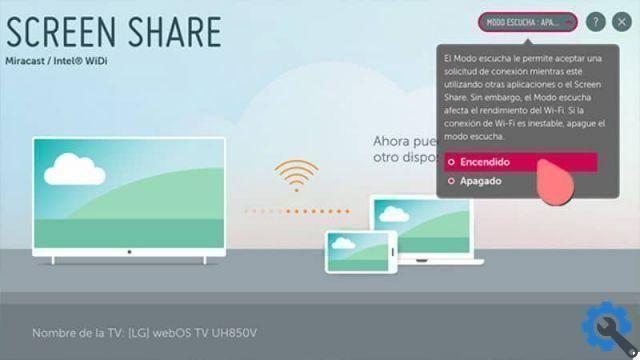
Step 1
Both computers must be connected to the same network.
Step 2
On the Smart TV, turn on the Screen Sharing option. Then on your Screen Share compatible PC, do the following:
Setting options, then device, press connected devices and finally add a device.
3 pass
Now a list appears and you select TV, you will be immediately connected.
You may also be interested in knowing how to turn my old TV into an Android Smart TV.


























