Moreover, its appearance is quite questionable, since ha alone text, its background is black and the letters are characterized by white. You can also use this tool to be able to write commands and then execute them.
Find out how to open a TXT text file from CMD in Windows
Initially it should be considered that various applications can open files with the extension .txt. The function of the extension is to save mainly data files, these extensions contain plain text and are the same ones that can be found through a blog.
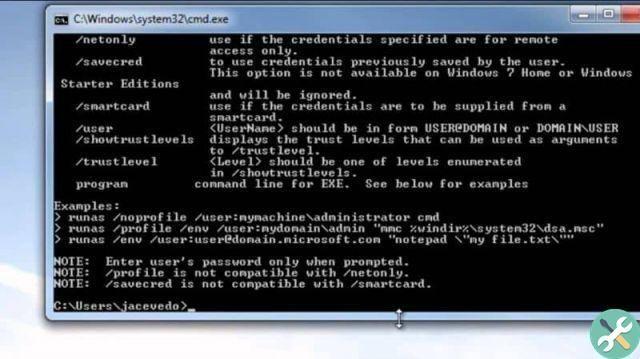
Therefore, in order to create these files from CMD it is necessary to press the keys simultaneously «Windows and R», this will allow the window to open "Run" and you have to type DCM and then press the key "Accept".
A new window will open which is the command window, in this section you have to change the directory to be able to open the file you created earlier in txt format. Taking into account that you have it on your computer.
First you need to type "Cmd" followed by the word "Desktop" which is the name of the desktop and press "enter". Then, once found in the desktop path, the command prompt will be able to create or open the .txt text.
After pressing enter you have to write the word "type" followed by the name of the file you have. For example Text.txt and by pressing the "enter" key, you will automatically be able to see what is inside that file. This way you will be able to open files as long as they contain the extension "txt", other files will not be opened by this command.
Steps to create a txt file
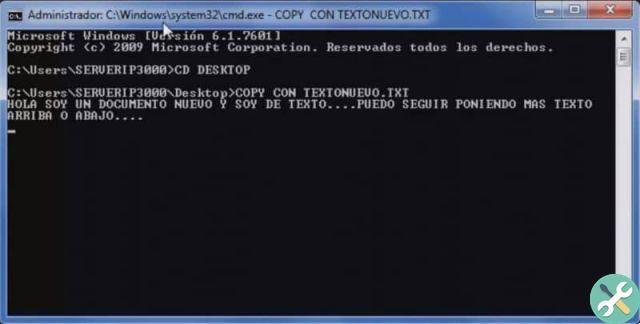
Similarly, you have to consider that to open .txt files in CMD, it's because you need to have created a file before. The procedure is very simple, you just have to go to the beginning and search among the accessories for it note tool.
Once notepad is open, you can write whatever text you want and then you can click on "file" and then click on "save with name". Remember that you can save them wherever you want, it is better to save it on the desktop to find it easier.
Also, in the previous section, we have explained the steps to be able to open the file when it is in the path of the desktop, it is a simple procedure.
In turn, these files perform the function of save information, but you need to keep in mind that txt extensions take up a little more space than any other text file.
Likewise, the txt extension can be read by any other word processor and if you come across a txt file that is in another language you shouldn't worry. Since you can read it via a Unicode.
Can you create a great information document using a txt file?
It should be understood that this extension has no fonts or styles, it is just plain text. The primary use of these files is to record notes that help users visually.
Therefore, if you want to create a large text, report, resume, or document with great information, you should look for another extension like ".DOCX".
Likewise, computers with Windows, WordPad or Notepad have this system built in, so they can make use of it. You should also consider that some hardware devices, including phones, can recognize these files without any problem.
Finally, we hope this article has helped you. However, we would like to hear from you. Have you been able to create a file txt da CMD in Windows, with these steps? Leave us your answer in the comments.
You may also be interested, how to put and highlight bold text in notepad easily?
TagsTutorial PC

























