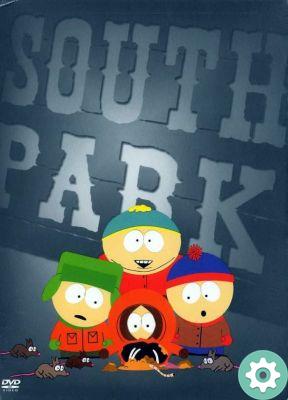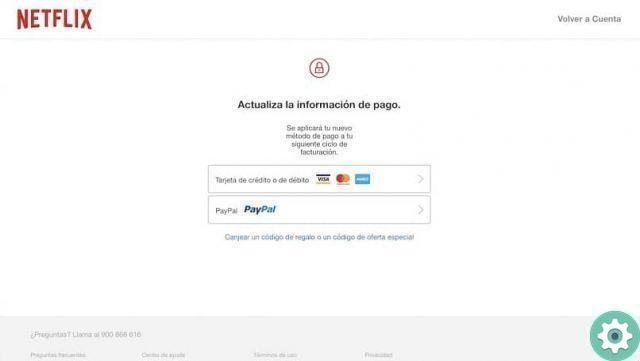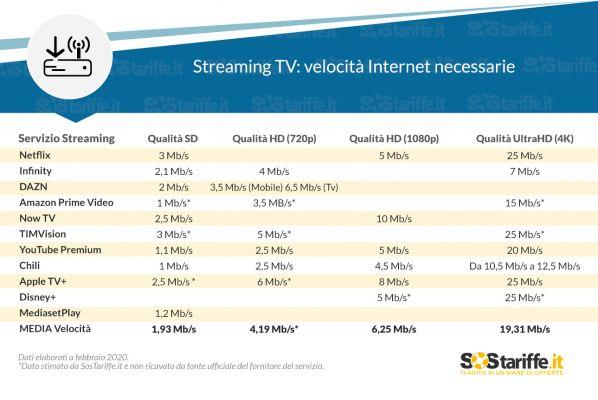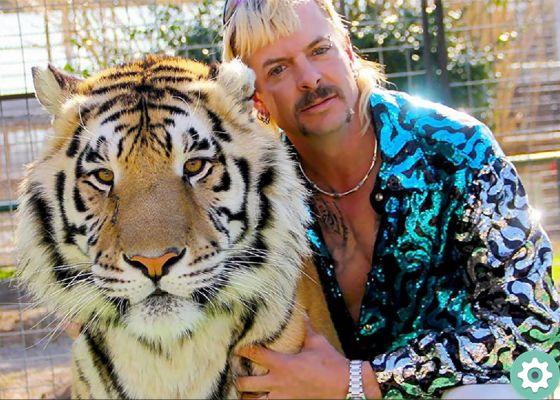Due to the popularity of Netflix, we often find that this application updates automatically, but this is not always the case. Some devices require manual operation to perform this operation. Here you will learn how to download and update netflix for smart tv and any other device or system.
Netflix is becoming an important entertainment alternative for many users. For a single monthly fee, suitable for almost any budget, you can enjoy large amounts of streaming content from any device you have at home, whether it's a smart TV, smartphone, laptop or desktop computer. Keep reading!
Netflix updates and improvements
Netflix is a company founded in 1997 by Redd Hastings, but it was in 1999 that it began offering its subscription services. It is a platform used to broadcast audiovisual content over the Internet; You can watch an unlimited number of series and films, as well as preview documentaries and other audiovisual productions.
This fantastic entertainment platform is designed to work with virtually any Internet service provider, although as with all Internet playback, the faster the network, the better the picture quality and the fewer playback interruptions.
Since February 2016, Netflix has been using servers that are located on the network Amazon AWS, which for us can be a cloud between clouds. This allows customers to have almost 100% availability.
Update Netflix for Smart TVs from Samsung, LG and more
You should know that every TV has its own app store. However, for the vast majority of brands, the Netflix app is available for download. Normally it updates automatically when you log in Smart Hub, but if not, you need to proceed with the download manually.
We present these steps to update Netflix for Smart TV in an easy way.
- Initially it is necessary to access the Smart Hub and take a position on the app that you want to update.
- Next, you have to press the button Submit on the remote control for about 7 seconds continuously. After that you will see a context menu next to the app.
- Now among the many options that it offers you, you have to select Update app. In case there is no news to update, you will see a message saying you have all versions of the app.
- If not, the download will start and then the update will start. After completing this action, you can use the specified new version of the application.
Update Netflix for Android devices
Netflix takes care of all users and has created two different playback modes. We find a normal mode that includes adult and youth content, where the most popular are the thriller, science fiction and more modern film categories.
There is also the mode NetflixKids, which will appear later, and this is exclusively for children and families, where you will find the most viewed cartoons and children's films and where, of course, you will not find explicit content of any kind.
As mentioned above, Netflix doesn't always update automatically, so below we will explain how to download and update Netflix for Smart TVs and other devices such as Android. The steps that you must follow to perform this update on Android smartphones and tablets are very simple and very fast to perform.
Download Netflix for Android
- First, you need to open the icon Google Play Store of the Google Play Store.
- Next, you have to click on the Menu icon and find My apps.
- Apps for which there are updates are marked with "Update" or Update on the right button.
- You should know that you can update all applications at the same time using the button at the top of the list or, if you wish, select only the Netflix application and click sul pulsating Update to the right.
An alternative way to do this is as follows:
- Enter the Google Play Store
- Now enter the word « Netflix» in your search engine.
- Choose the official application you have installed.
- You will then see that there are two buttons at the top of the new screen.
- The button on the left is for «Delete».
- And the one on the right; Well, you will see that this button says "Open" or "Update".
- In the first case, the App is updated.
- If, on the other hand, the second is specified, all you have to do is click on the button, and the download of the new files will begin. They will be installed immediately and automatically.
You shouldn't be afraid, as you may need to restart your computer to apply new updates. Also, you already know that if you don't find the successful update, it's better to turn your device off and on again.
Update Netflix for iPhone devices
Just like you can download and update Netflix for Smart TVs, Android, and Windows, you can do it for iOS-powered devices as well. You can manually update this app on your Apple devices; Follow these steps to update Netflix Netflix on your iPhone, iPod Touch or iPad:
Download Netflix for iOS
- First you need to connect to the App Store.
- Then go to the section Updates.
- Then you can select the option « Update everything«, which will update all applications that need it; or you can find Netflix and click its icon.
- This option will appear where it says Update, then click it and enter your iTunes account password to continue the update if your device requires it.
- Finally, when the whole process is complete, you will have a device with the latest version of Netflix ready to use.
Update Netflix for Windows 8 and 10
If you have a Windows 8 or Windows 10 computer and need to update your Netflix app, follow the steps below.
1- Per Windows 8
We will first give you the necessary steps to update the application in Windows 8:
- Go to the desktop and go to the store section Microsoft Store.
- Then in the upper right corner, you should try to find the section Updates. If an app has a green check in the upper right corner, it means it's already up to date. If not, you should select it and update it.
- Click at the bottom of the screen, then click Install. The App will start installing the latest version available. And it's finally done!
2- Per Windows 10
If, on the other hand, you have a Windows 10 computer, you must perform the following equally simple steps:
Scarica Netflix per Windows 10
- You have to go up first Microsoft Store, which appears on the taskbar or on the home screen.
- Then find the user icon next to the search box.
- Then click where this icon is located (top right) and in the drop-down list, click Downloads and updates.
- Then click on «Get Updates» or wherever it says Get updates.
- Finally you have to click on the down arrow which is located on the right side of the screen. Once done, you will confirm that you want to download the Netflix update. The Netflix app will then begin updating to the latest version.
Free download and install the new version of Netflix APK.
Netflix is an App that has joined this installation trend, so you can use its services outside of Google without losing any details. A great example of Netflix APK download is when they update their list of supported devices, but this is different than software permissions.
That's why, not only will you not be able to install Netflix from Google Play, but the application won't even appear. There is no other option but to choose the long-awaited APKs which are compatible with all devices.
To do this, follow these steps:
Download Netflix APK for free
- First, you need to access your device's settings and activate the option Unknown origin o Origini unknown. You can find it in the Settings section, submenu Safety.
- You can now download the APK application via the link above, it is 100% safe.
- After you get it, you should go to the folder where the files were uploaded and you should double click on them.
- After doing this, the installation or update will start. After a very short wait, the update will complete and you can start using the app on your device.
How to update billing information and Netflix module?
The payment information you have provided in your Netflix account may need to be changed under any circumstances. The creators of the platform offer two ways to do this quickly and easily. You can do it from your mobile phone, through an application or by accessing the Internet from a computer.
First we'll explain how to update your Netflix payment information using your mobile device:
- Enter the application and if you have not entered your username, you must enter it along with your password.
- Then open the menu with the button in the upper right corner and select Account.
- If you check all the available options, you will find the section Update your payment information.
-
- In case you don't have anything assigned, you have to click the button Add payment method.
- If you've previously created a payment method, it will point to the one you've already chosen.
- Among the options you will see that you can choose one of several methods:
-
- Credit card
- PayPal credit card
- Netflix Gift Card
- Once you have selected the method you wish to use, you must complete the information requested in the application.
- Now you accept the rules of the service by clicking on the checkbox.
- To complete and save this change, you must click the button Update payment method in bottom to the module.
If you prefer to make changes from your computer, follow these steps:
- Go to the Netflix website in your favorite browser.
- Now you need to click on the Login option and enter your credentials and password. This step may not be necessary if your browser remembers your information; in this case you will enter your account directly, without entering your username or password.
- Then click on the top right section, where your name appears, and expand the arrow to open more options.
- Go to the section Account.
- Next you need to access the subscription and billing section and from there click on update billing information.
-
- If you don't have a payment method, you need to click Enter your payment information.
- If you have already selected one, you can see the data in this section.
- By clicking on it, you will be shown the different options that you must assign to choose between a credit or debit card and a gift card.
- After selecting the desired option, you need to enter the relevant data and click on the option Update payment method.
Finally, after doing this, the platform fee will be charged based on the new information you entered.