It may have happened to you that after using for a reasonable period your computer deteriorates, since each of its parts has an approximate useful life. One of the most common damages occurs on the hard drive and that's usually the one that causes the most headaches, because that's where the information on your computer or laptop is stored.
Losing your hard drive would mean saying goodbye to important data, but that shouldn't make you lose hope, as there is a way to get that information back. In some cases, you can even boot the Windows operating system from an external hard drive.
What is Xcopy?
xcopy also known as extended copy is a command or command originating from the DOS operating system which you can also find in Windows.
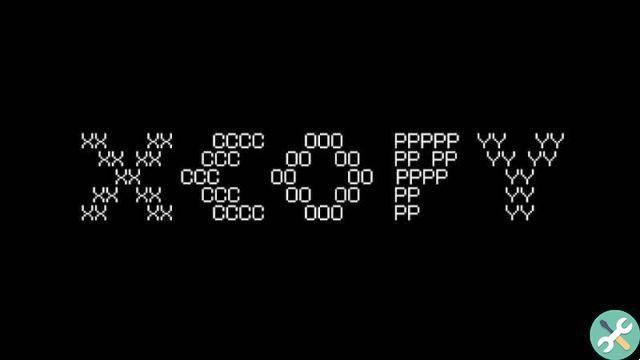
The Xcopy command was originally used for move multiple files from one directory to another or to move files through a network. However, one of the highlights of this command is that it can be used to fully copy information from a hard drive if you need to back it up or retrieve the information.
Now, if you used it to run your OS, what if you put the hard drive with Windows system into another PC? If you want to take the test, it's all very simple and it won't take you almost time.
How to make a copy of my files from a damaged hard drive with Xcopy?
Making a copy of your files from a hard drive that has deteriorated to the point of being damaged is a process that will be easier, remember that you can search and find your files by their extension.
Step 1
The first thing you should do is log into your computer's command interface. To do this you need to turn off the computer, then insert the boot device, being possible to use a drive USB or recovery disk.
Then restart your computer and press the button that will allow you to start from this device, you may need to enter the options menu that is shown at the beginning to be able to activate the boot device.

Step 2
Then select your preferred language by clicking "Next" when done. Select the option 'Repair your computer' and in the list that appears choose the installation by clicking on 'Next'.
Find yourself in the list of "System Recovery Options" and go to the corresponding "Command Interface" option known as "Command Prompt".
3 pass
The third step is the connect the new hard drive to the computer. You have to realize that it is in optimal condition, because from now on it will be the one that will hold your information. Know the name of your drive using the 'cd' command.
Using Xcopy you will be able to copy and move your information from the damaged disk to the new one, you just have to go to the command prompt window you already have open, type: 'cd e:' then press 'Enter'. If the drive you are using is available, you will see that in the command interface it will change to 'e: /'.
Continuing the process, type the command 'dir' and click on 'Enter '. Using this command you will be shown the directories of your hard drive, if you notice the existence of a secondary hard drive you can be sure you are on the desired drive.
4 pass
Next you will have to go back to your damaged hard disk then you will have to type the command 'cd c:' confirming its execution by pressing 'Enter'.
Then type the following at the prompt of the commands “xcopy c: e: backup / c / s / e / h / z” pressing "Enter" as usual to continue. Note that you will need to change the term 'e: backup' for the drive and directories corresponding to the data on your damaged hard drive that you hope to copy.
5 pass
Once you are done going through all the information you can through xcopy, you can complete the process by executing the command 'Exit' and then clicking on 'Enter'. You can then use the hard drive for various functions, such as installing an operating system on an external hard drive.
TagsTutorial PC

























