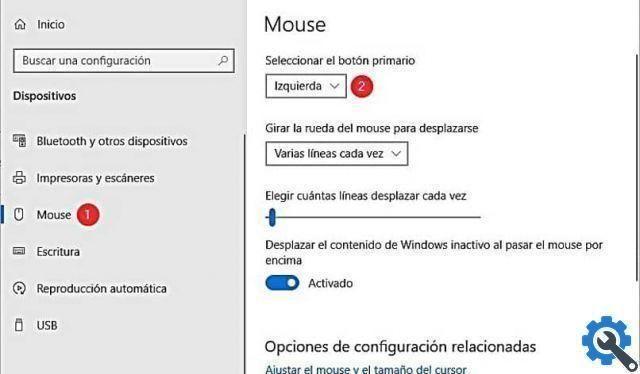The mouse or mouse is usually configured for right-handed use. Fortunately, you can configure the use of mouse buttons in Windows to make it more comfortable to use. If you are left handed or have a friend who is, in this article we will show you how to setup mouse or mouse for left handed on my pc.
Set up mouse or mouse for left-handed people in Windows 7
Microsoft has shown interest in making it easier for left-handers to use the mouse or mouse. From Windows 98 you can change the order of the buttons.
Since that time the mouse or mouse configuration has been maintained and the steps are the same in all versions of Windows, although the menu names change. To set it up in Windows 7, perform the following steps:
- Click on the “Start” icon.
- Go up "Control panel".
- Then in "Hardware and Sound".
- Now go to “Device and Printer” and click on “Mouse”.
- This will open a window in which the functions of the mouse or mouse are detailed.
- Now, hit the option “Swap primary and secondary buttons”.
Set up mouse or mouse for left-handed people in Windows 10
The settings for a mouse vary ; not only for left-handed people, but also for the disabled, or for those who want to change a specific function. For example, you can remove the double mouse click in Windows 10; or increase the speed of the Windows 10 mouse pointer.
Even in less common cases, you can even reverse the mouse scroll direction in Windows 10. The truth is, there are different types of configurations, which may not be useful for many people; but for other groups it is.
In Windows 10, the installation steps for left-handers are the same ; only the menu names change. To configure the mouse or mouse for left-handed people in Windows 10, the following steps are performed:
- Insert the "start" icon.
- Click on the “Settings” icon, located at the top of the shutdown button.
- A window will open, there you choose the option "Device".
- In the left menu, press Mouse or Mouse.
- In this menu the option that says “Select main button” appears first and you will see that the left button is selected.
- Now you just have to press the right option on the arrow.
It's easy to set up the mouse or mouse for left-handed people. But there are companies that make models especially for left-handed people. If you are interested in a more ergonomic mouse model suited to your needs, these are some options:
Logitech G903
This wireless mouse or mouse has a long battery life (180 hours). It has 11 buttons, includes a micro USB cable to recharge it. Buttons can be swapped. It is also very fast for gaming.
SteelSeries Sensei 310 a mouse or mouse for left handed
It has 8 buttons, its design is ambidextrous and you can configure the buttons with special actions regardless of which hand you use. It has multicolored lighting on the logo and on the wheel.
Razer DeathAdder Elite

This mouse is a classic design for video games, however it is used for all kinds of situations. Its design allows it to last for many hours. Includes 5 buttons and scroll wheel, can be connected to PC via USB. This mouse is truly designed for left-handed people.
Corsai M55 Pro
This mouse is fast, it has a 12.400 dpi optical sensor. It has 8 programmable buttons, RGB LED backlight. It weighs 86 grams. It is specially designed for left-handers due to the versatility of its functions.
In conclusion, configure the mouse or mouse for lefties on the PC it is very simple. You just have to follow the instructions we have described above, for Windows 7 or Windows 10.
In case you want a mouse designed for left-handed people, you can choose one from the list that we describe in this article. If you enjoyed this post, you can respectfully write us your comments. Share this information with your family and friends.