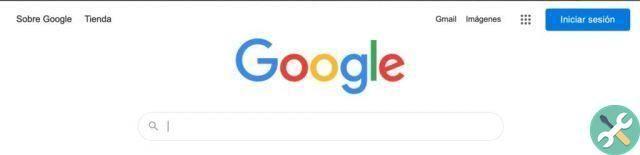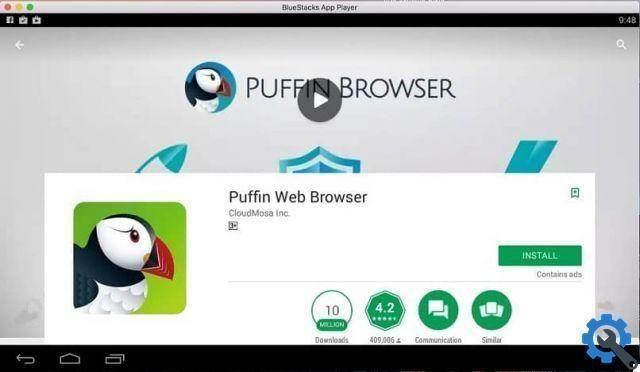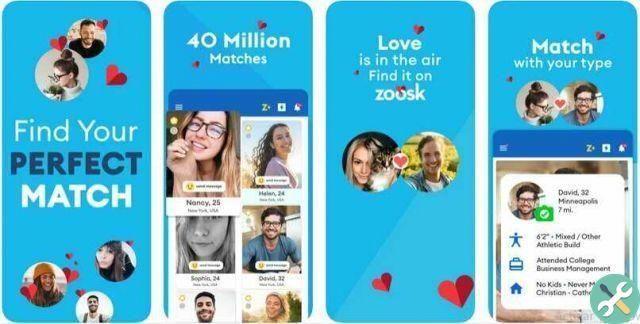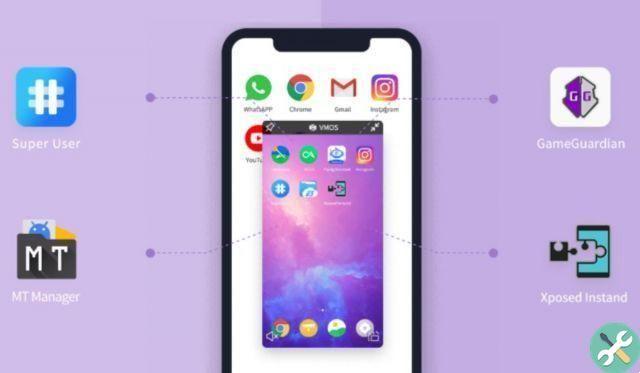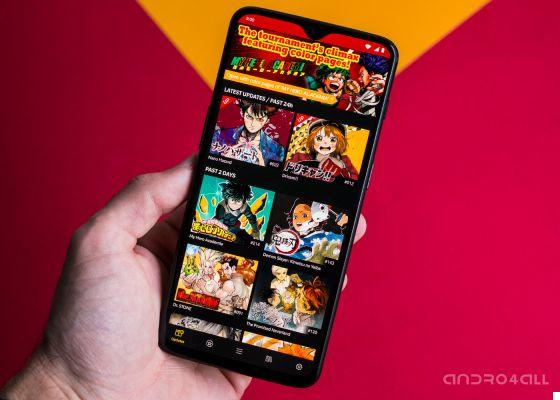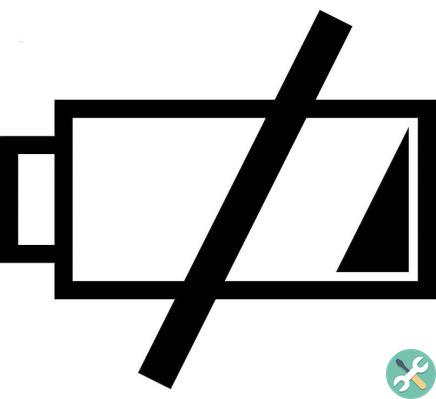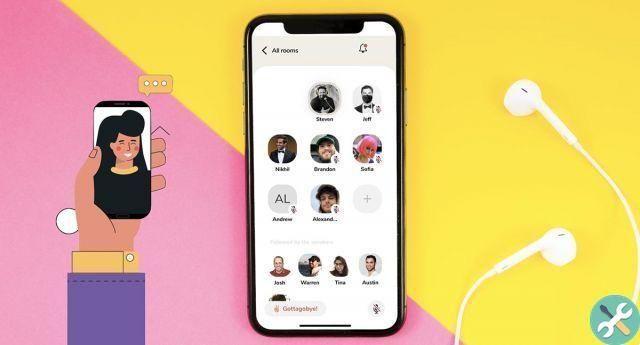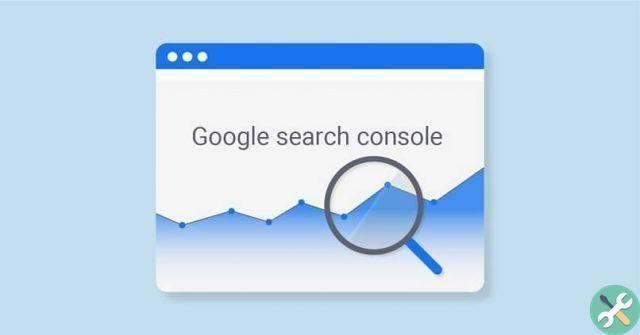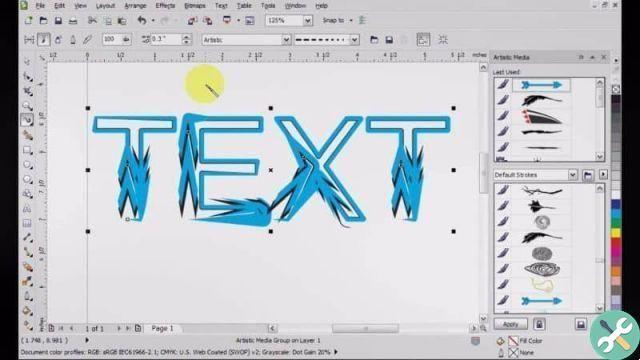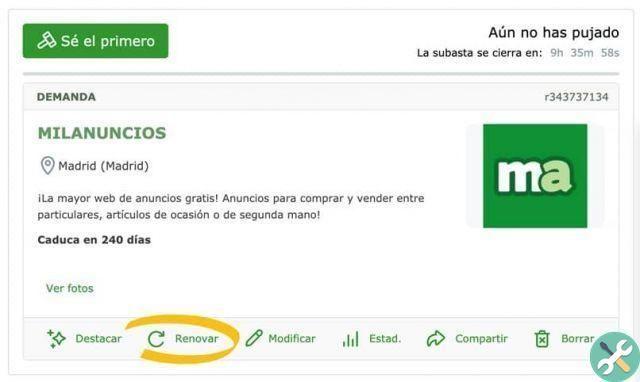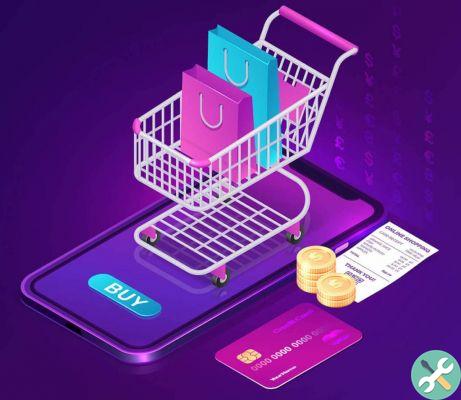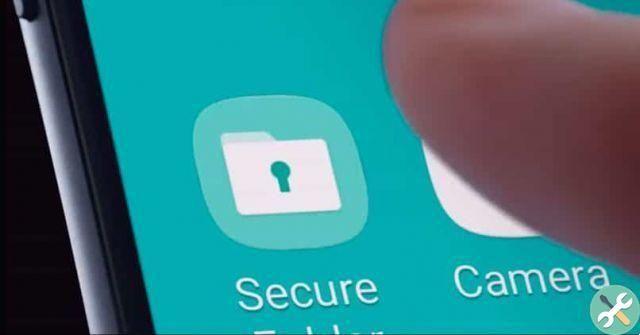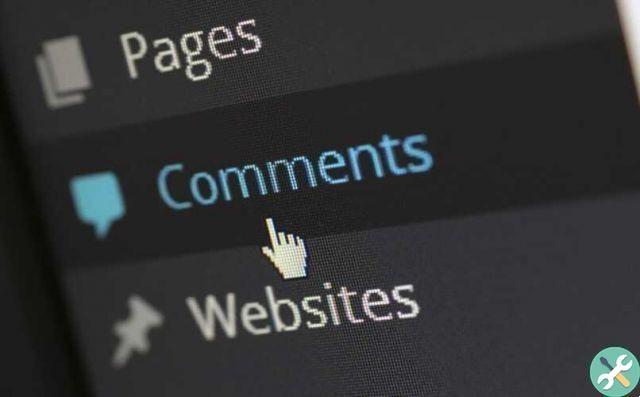Malgré certains problèmes de confidentialité qui ont conduit l'entreprise à cesser de développer de nouvelles fonctionnalités pour se concentrer sur l'amélioration de la sécurité de la plate-forme, Zoom est devenu l'application d'appel vidéo la plus utilisée pendant la période de blocus au cours de laquelle une grande partie de la population mondiale est submergée en raison de la pandémie de COVID-19.

Il y a beaucoup de personnes et d'organisations qui ont opté pour cette plateforme pour garder visioconférences, réunions d'affaires et même cours en ligne. À l'époque, nous vous avions déjà expliqué comment utiliser la plateforme pour passer des appels vidéo de groupe, et maintenant nous avons décidé de revoir certaines des Fonctionnalités et astuces les plus intéressantes de Zoom pour tirer le meilleur parti de l'outil.
Mettez n'importe quelle image comme arrière-plan virtuel
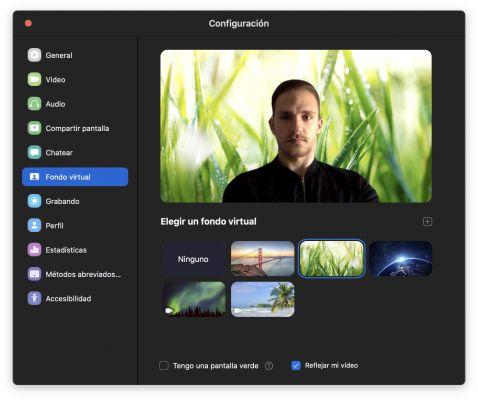
C'est probablement la fonctionnalité préférée de la plupart des personnes qui utilisent Zoom. Lorsque vous passez un appel vidéo, vous pouvez changer l'arrière-plan en une image virtuelle. Par défaut, Zoom vous donne la possibilité de choisir parmi plusieurs arrière-plans prédéfinis, certains d'entre eux animés, bien que vous puissiez à tout moment sélectionner votre propre image à utiliser comme arrière-plan.
Pour ce faire, au cours d'un appel vidéo, il vous suffit d'appuyer sur l'icône en forme de flèche vers le haut à côté du bouton « Arrêter la vidéo » et de sélectionner l'option « Choisir un fond d'écran virtuel ». Ensuite, appuyez sur l'icône « + » et sélectionnez l'image que vous souhaitez utiliser.
Agrandir l'image pour paraître plus proche
C'est une astuce qui ne fonctionne que dans l'application mobile Zoom. Pour agrandir l'image et apparaître plus près dans la fenêtre de visualisation des autres, il suffit zoomer l'image avec deux doigts comme vous le feriez pour zoomer sur une photo.
Activer le "mode beauté"

Une autre caractéristique curieuse qui inclut le zoom est la possibilité d'ajouter un "filtre de beauté" à l'image qui adoucit les traits du visage et élimine les défauts. Pour l'activer, allez dans les paramètres vidéo et sélectionnez l'option "Activer le filtre vidéo".
Utilisez le mode "Galerie" pour voir tous les participants

Par défaut, dans un appel vidéo Zoom, le les gens qui parlent ils apparaîtront toujours à l'écran. Cependant, lorsque vous donnez des cours en ligne ou organisez des réunions, il peut être intéressant activer le mode galerie qui affiche jusqu'à 49 participants à l'écran. Vous pouvez activer ce mode dans la partie supérieure droite de l'écran d'appel.
Partagez une seule zone de votre écran
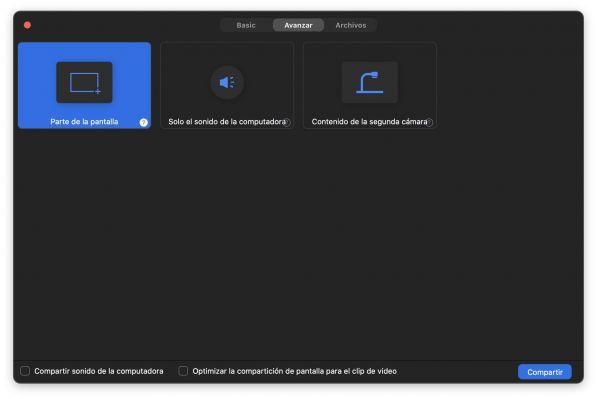
Il se peut qu'à l'occasion vous deviez partager le contenu de votre écran pour montrer ce que vous voyez au reste des participants. Mais vous ne voudrez peut-être pas partager tout ce qui apparaît à l'écran.
Heureusement, Zoom inclut une option qui offre la possibilité de partager seulement une partie de l'écran. Pour cela, cliquez sur "Partager l'écran", et allez dans l'onglet "Avancé" où vous trouverez la fonction "Une partie de l'écran", qui vous permettra de choisir la zone à montrer au reste des participants à la réunion.
Accédez aux appels vidéo avec la caméra et le microphone désactivés par défaut
Si vous devez vous préparer avant d'entrer dans une réunion mais que vous ne voulez pas être en retard, Zoom vous donne la possibilité d'entrer avec la caméra et le microphone désactivés, et de les activer une fois à l'intérieur.
Pour cela, il vous suffit d'accéder aux paramètres de Zoom et, dans la rubrique « Vidéo », de sélectionner l'option « Désactiver ma vidéo lorsque je participe à une réunion". Vous devez faire de même avec l'audio dans sa section correspondante, en décochant l'option « Mettre le microphone en sourdine lorsque vous assistez à une réunion * ».
Demander la permission de parler
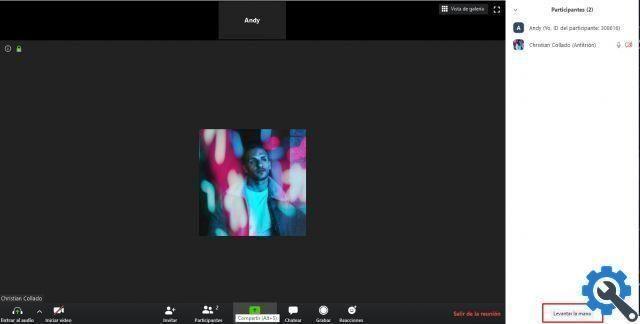
Une autre caractéristique curieuse incluse dans Zoom est la possibilité de demander la permission de parler: Au cours d'une réunion, ouvrez le menu « Participants » et appuyez sur l'option « Levez la main ». De cette façon, la personne qui parle il saura que tu veux dire quelque chose et dans le processus, vous éviterez que plusieurs participants parlent en même temps.
Enregistrez vos appels vidéo pour les regarder plus tard
Parfois ça peut être intéressant enregistrer un appel vidéo ou une réunion pour le regarder plus tard ou le partager avec les membres de l'équipe qui n'ont pas pu y assister. Pour enregistrer une réunion, utilisez la combinaison de touches "Alt + R" sous Windows ou Commande + Maj + R votre Mac**.
Essayez le "mode de conduite"
J'ai bien peur que ce ne soit pas une fonctionnalité très utile pendant la période de quarantaine, mais ça ne fait jamais de mal de savoir qu'elle est là. Si tu utilises Zoomez sur votre mobile, vous pouvez utiliser le mode conduite, qui désactive la caméra et vous oblige à toucher l'écran pour pouvoir parler et ainsi éviter les distractions en conduisant. Si vous avez besoin de l'utiliser, il vous suffit de rejoignez une réunion avec votre téléphone mobile et balayez vers la droite sur l'écran.
Masquer les participants avec la caméra éteinte
Si vous ne souhaitez pas que les personnes qui n'ont pas de caméra vidéo ou qui ont décidé de ne pas l'activer apparaissent dans la fenêtre de réunion, vous pouvez les masquer depuis les paramètres de Zoom, dans la section "Vidéo", en sélectionnant l'option "Masquer les participants sans vidéo".
Créer des sondages anonymes
Lorsque vous prenez une décision conjointe, il peut être judicieux de vous tourner vers l'un des sondages anonymes intégrés dans Zoom. Cet outil devrait être disponible dans la barre d'outils de la réunion, mais sinon, l'administrateur de la réunion peut l'activer via la section « Paramètres du compte » dans le menu « Administration du compte ». La même entreprise nous montre comment fonctionne cette option dans une vidéo, disponible sur ces lignes.
Désactiver rapidement tous les participants
Tous les participants parlent-ils en même temps ? pouvez Faites-les tous taire rapidement avec la combinaison de touches « Alt + M » dans Windows o "Cmd + Ctrl + M" dans MacOS.