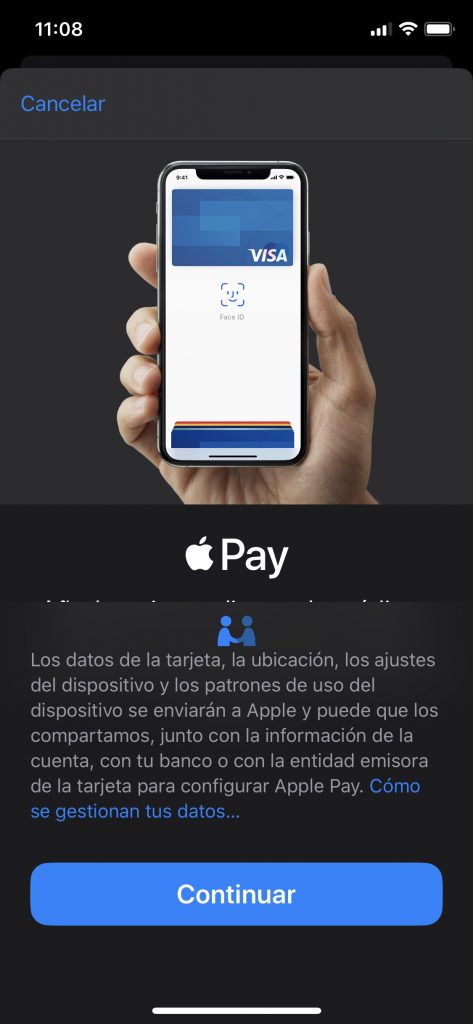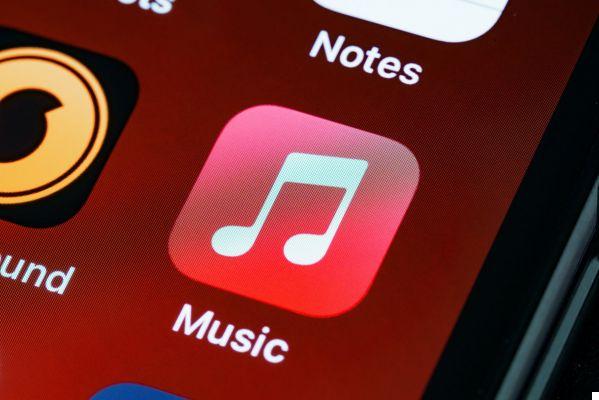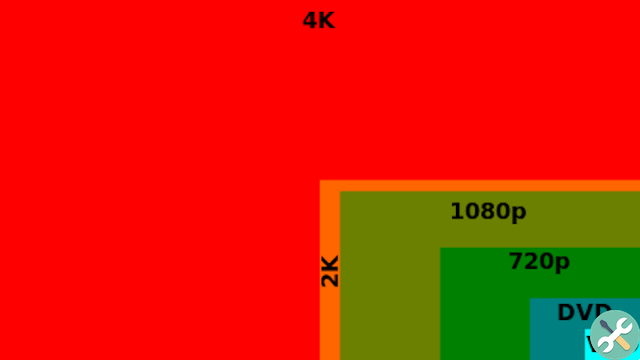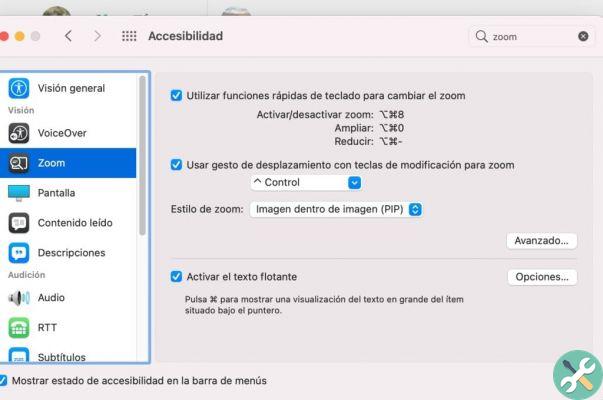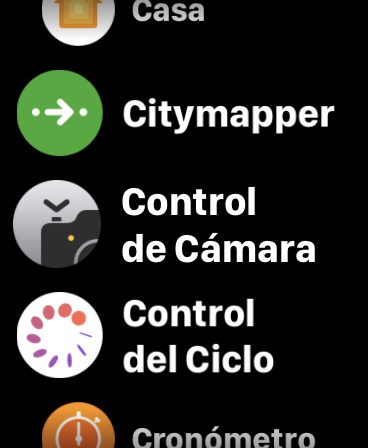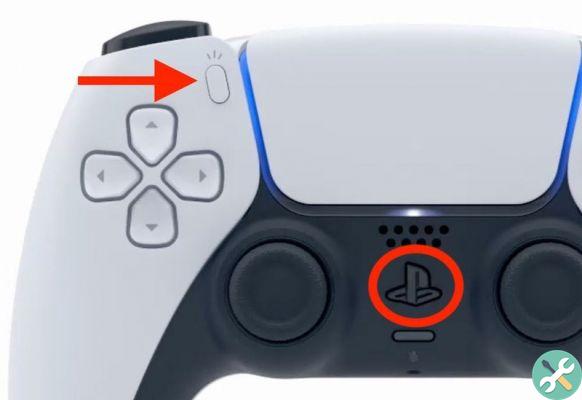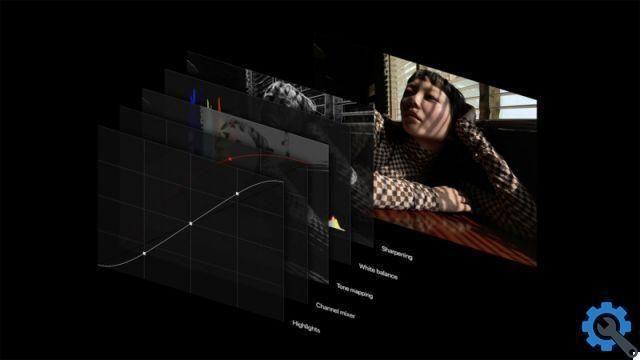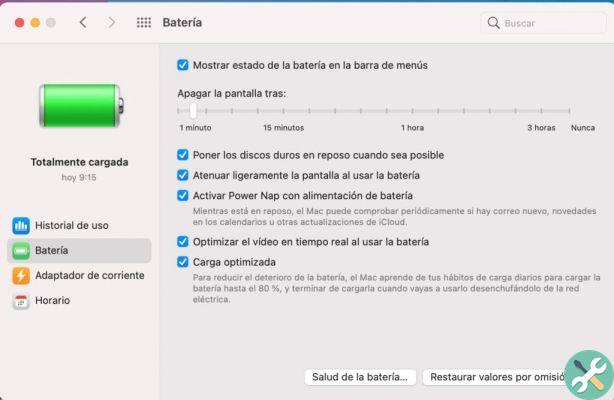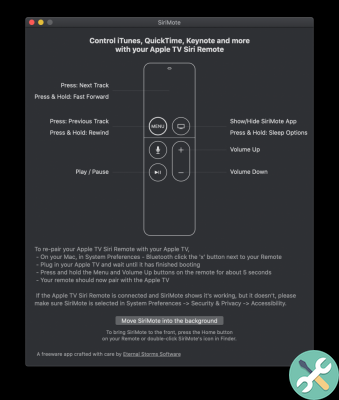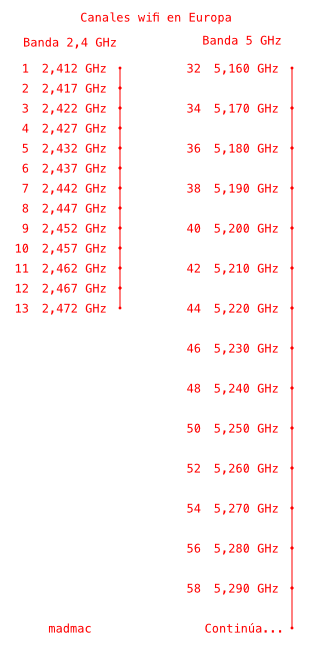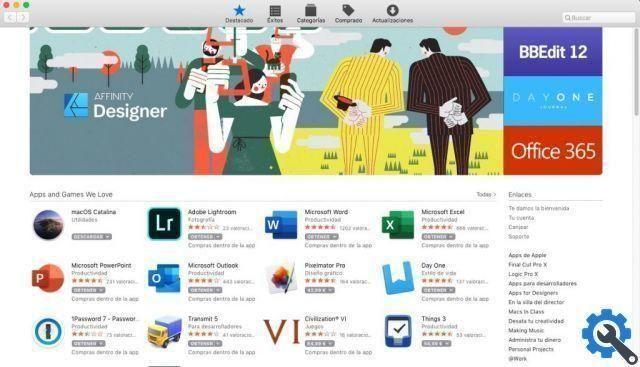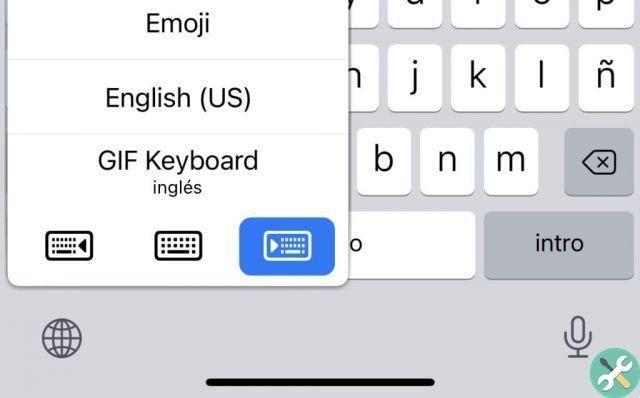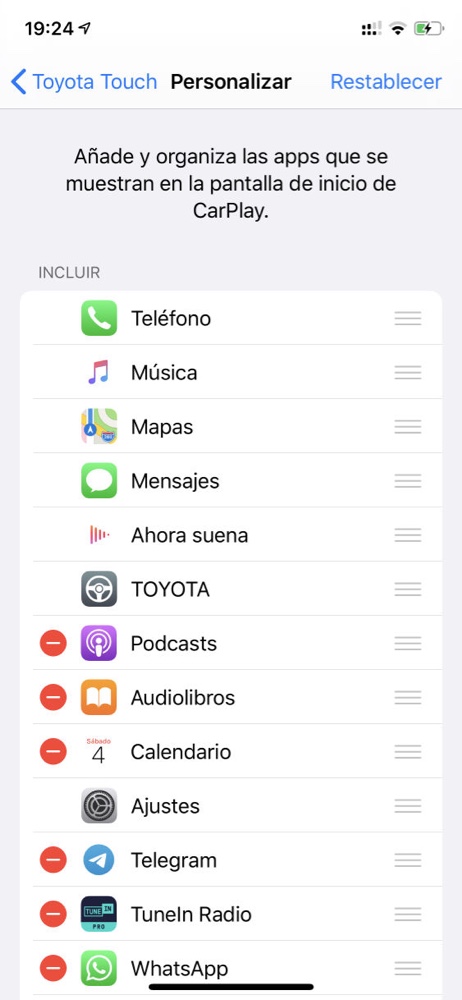Passer de Microsoft Word à Google Docs peut sembler une tâche ardue, mais dans ce guide, nous vous expliquerons tout ce que vous devez savoir pour maîtriser ce traitement de texte basé sur le Web.
Microsoft Word existe depuis si longtemps que la plupart des trentenaires ont grandi en l'utilisant. Il est un titan de l'industrie du traitement de texte depuis des décennies. Cependant, le format de base de Microsoft Word n'a pas beaucoup changé. Et pour beaucoup de gens, cela ne correspond plus à leurs besoins.
Google Docs est un traitement de texte en ligne gratuit qui stocke votre travail dans Google Cloud et vous permet de collaborer avec d'autres utilisateurs de Google. Il peut être utilisé partout où vous avez une connexion de données, il peut également être utilisé sur votre smartphone ou votre tablette. Et l'une des meilleures choses est que c'est gratuit.
Que vous ayez besoin d'apprendre à utiliser Google Docs pour le travail ou que vous recherchiez un traitement de texte plus adapté à votre vie que Word, nous avons tout ce que vous devez savoir pour devenir un pro de Google Docs dans cet article.
Qu'est-ce que Google Docs ?
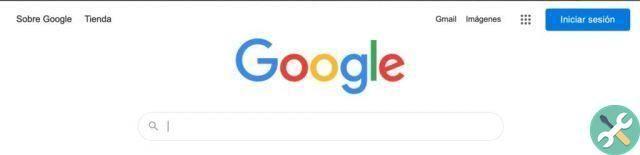
Google Docs est l'une des nombreuses applications en ligne gratuites fournies par Google dans le cadre des "bonbons" de Google. C'est gratuit pour toute personne possédant un compte de messagerie Google.
Google Docs est un système de traitement de texte en ligne qui a été lancé en 2006. Bien que Google ne l'ait pas explicitement déclaré, Docs a clairement été conçu comme une réponse à Microsoft Word. Puisqu'il s'appuie sur ce que Microsoft a créé, il résout de nombreuses plaintes des clients avec le processeur.
L'une des principales différences entre Docs et Word est que Docs est entièrement en ligne. Par conséquent, Docs peut fonctionner avec tous les systèmes d'exploitation. Documents est basé sur le cloud, vous n'utilisez donc pas l'espace de stockage de vos appareils.
Cela signifie également que vous pouvez accéder à vos documents depuis n'importe où dans le monde où vous pouvez vous connecter. Fini le temps où un fichier oublié ruinait une présentation.
Google Docs a également été conçu pour la collaboration. Plusieurs personnes peuvent travailler sur un document en même temps. Ils discutent entre eux pendant qu'ils travaillent et gardent une trace des changements que les autres font en temps réel.
Comment ouvrir un compte
L'inscription à Google Docs est gratuite. En fait, Google Docs et de nombreuses autres applications sont gratuites dans le cadre de la collection Google Apps. D'autres applications incluent Google Sheets (une version en ligne de Microsoft Excel) et Google Slides (similaire à Microsoft Powerpoint).
Toutes ces applications sont librement accessibles à tous. Vous êtes automatiquement connecté à une suite Google lorsque vous créez un compte de messagerie Google. Il s'agit d'un processus très simple qui est également gratuit.
Créer un compte Google
Voici un guide rapide étape par étape pour configurer un compte Google et pouvoir accéder à Google Docs.
Pass 1: aller à cette page Web. Vous devrez entrer votre nom et prénom et choisir une adresse e-mail. Vous aurez également la possibilité d'associer votre adresse e-mail actuelle à ce compte.
Pass 2: vous devrez donc confirmer ces informations avant de choisir un mot de passe. Il vous sera demandé de confirmer ce mot de passe avant de passer à la page suivante.
Pass 3- vous aurez la possibilité de lier un numéro de téléphone à votre compte afin qu'il puisse être utilisé pour vérifier les connexions à l'avenir ; ceci est facultatif.
Après cela, vous aurez un accès complet à la collection Google Apps. Le moyen le plus simple d'accéder à Google Docs est de revenir à la page d'accueil de Google.
Dans le coin supérieur droit, vous trouverez des liens vers Gmail, Google Images et une image avec 9 points gris.
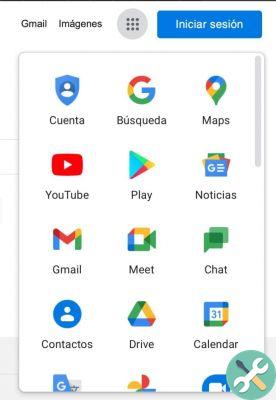
Cliquer sur ces points fera apparaître un menu déroulant de toutes les applications Google. Google Docs devrait être en haut de cette liste.
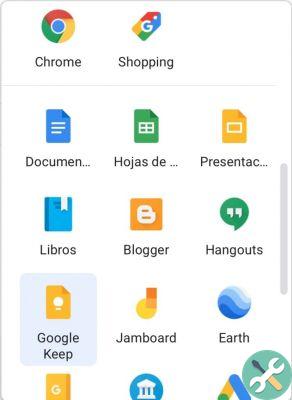
Vous pouvez également rechercher Google Docs et cliquer sur le premier lien.
Démarrer un document
Après avoir ouvert Google Docs, vous verrez l'écran principal de Docs. Ici, vous aurez la possibilité d'ouvrir un document vierge, de choisir parmi une variété de modèles et de revoir tout travail que vous avez précédemment créé sur ce compte.
Ceux qui connaissent Microsoft Word remarqueront que cet écran de démarrage est très similaire à la dernière édition du traitement de texte.
Créer un document vierge
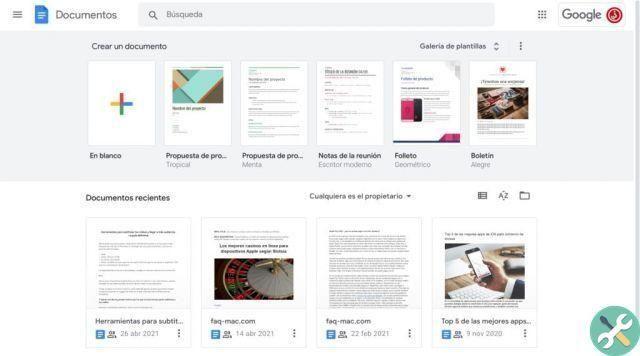
Si vous souhaitez créer un document vierge, vous devrez cliquer sur le signe plus multicolore (+) directement sous "Créer un document".
Cela ouvrira un nouveau document vierge. Il viendra non formaté et vous pourrez en faire ce que vous voulez.
Vous pouvez utiliser cette fonction pour écrire un roman, un reportage, un guide sur l'utilisation de Google Docs, tout ce que vous préférez.
Modèles de documents
Si vous souhaitez créer un document avec beaucoup de design, vous pouvez envisager l'un des modèles créés par l'équipe Google. L'écran d'accueil vous permet de choisir parmi six modèles prédéfinis.
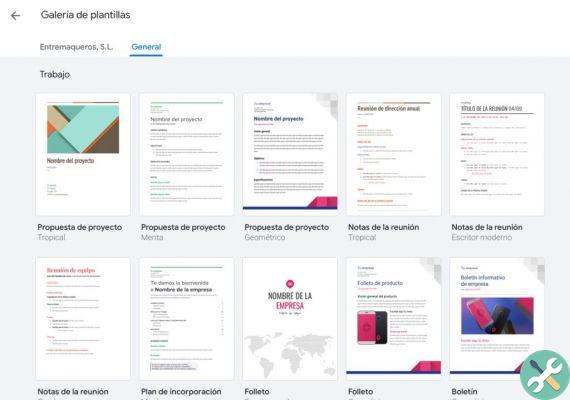
Cependant, si vous avez besoin de plus, vous pouvez cliquer sur le bouton indiquant la galerie de modèles. Deux nouveaux ensembles de modèles s'ouvriront : les modèles généraux et les modèles créés par votre entreprise (le cas échéant).
La plupart n'auront pas à s'inquiéter de la deuxième option. Sauf si vous avez un compte Google lié à une école ou un lieu de travail. Si tel est votre cas, vous y trouverez les modèles que l'entreprise souhaite utiliser pour ses communications et documents et vous pourrez envoyer ceux que vous jugez utiles à d'autres collègues.
La section Modèles généraux contient quelques dizaines de modèles créés pour différents sujets et tâches d'écriture. Ceux-ci vont d'un rapport de livre scolaire à un plan d'affaires.
Importer un document Microsoft Word
Pour importer un document Microsoft Word dans Google Docs, vous devez d'abord le copier sur votre Google Drive. Ceci est un guide rapide sur la façon de le faire.
Étape 1 : Ouvrez votre Google Drive.
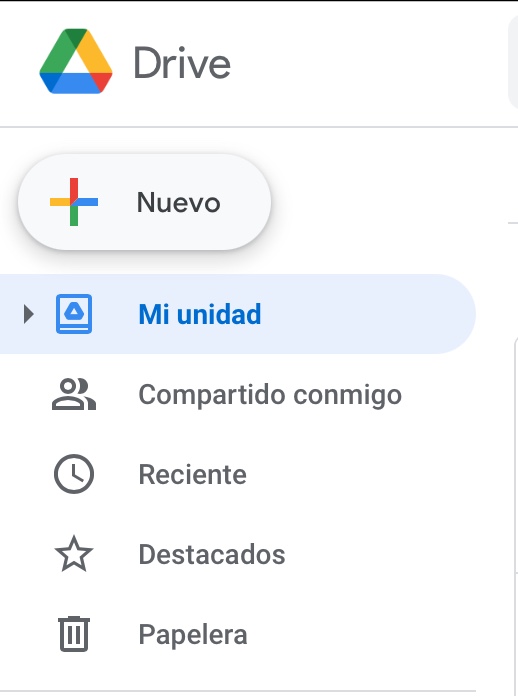
Étape 2 : Il y a un bouton sur le côté gauche de l'écran qui dit "Nouveau". Cliquez dessus et sélectionnez "Télécharger le fichier" dans le menu déroulant qui apparaît.
Étape 3 : Recherchez le fichier Word que vous souhaitez télécharger. Cliquez dessus, puis cliquez sur le bouton en bas à droite de la fenêtre contextuelle qui indique Open.
Étape 4 : Le fichier a été copié sur Google Drive. Double-cliquez sur le nouveau fichier. Lorsque vous avez la possibilité de choisir où l'ouvrir, cliquez sur Google Docs.
Correcteur orthographique
L'une des principales caractéristiques qui ont conduit au succès de Microsoft Word était sa fonction de vérification orthographique. Google Docs a cela aussi. Il propose également des corrections automatiques pour les fautes de frappe courantes et l'écriture prédictive.

Notre principale plainte avec Google Docs est que tout est beaucoup plus difficile que nécessaire à trouver. C'est très contradictoire.
Pour trouver le correcteur orthographique dans Google Docs, vous devez vous rendre dans le menu en haut de la page (qui commence par " Déposez le "), A droite se trouve le menu" instruments ". Cliquez et choisissez " Épellation et grammaire » Dans le menu déroulant (vous pouvez également utiliser le raccourci CTRL + ALT + X).
Utiliser Google Docs Hors ligne (sans connexion Internet)
Bien qu'il y ait de nombreux avantages à pouvoir stocker vos documents exclusivement en ligne, il y a des moments où nous devons y accéder hors ligne. Il est très facile de le configurer à l'aide de Google Docs (Chrome est requis).
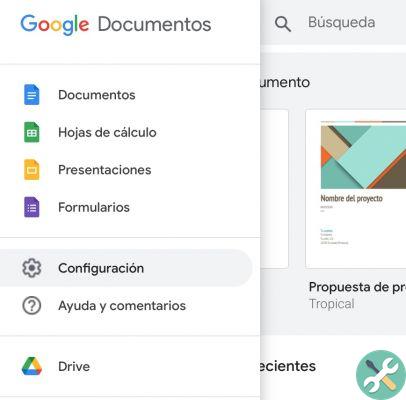
Il est important de noter que vous ne pouvez utiliser cette fonctionnalité qu'avec un seul compte d'ordinateur. Par conséquent, si vous avez plusieurs comptes enregistrés sur le même ordinateur, vous devrez choisir celui avec lequel vous souhaitez pouvoir travailler hors ligne.
Lorsque vous êtes sur la page d'accueil de Google Docs, survolez le menu hamburger (les trois lignes grises dans le coin supérieur gauche). Lorsque vous cliquez, un menu déroulant apparaît, sous la liste des applications Google, vous verrez réglages.
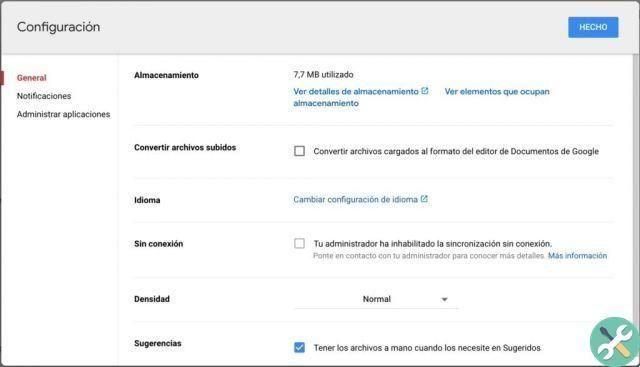
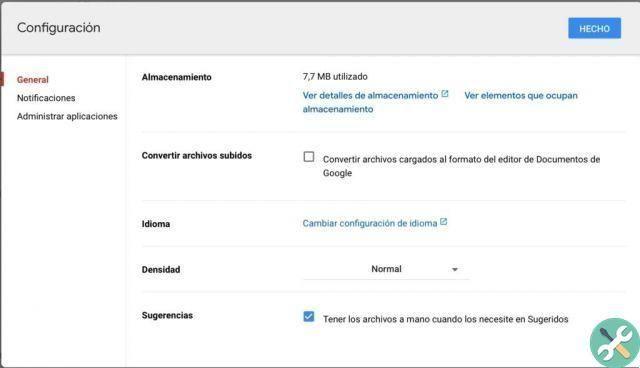
Le menu de configuration vous présentera 4 options, la troisième en bas est " Hors ligne ". Sur le côté droit de cette fenêtre contextuelle, sous "Pas de connexion", il y a un interrupteur gris. Cliquez sur ce commutateur et il deviendra bleu. Lorsque cette bascule est bleue, vous pourrez accéder aux documents de ce compte hors ligne.
NOTE: S'il n'est pas possible d'activer le job "Hors ligne", c'est qu'il faut d'abord l'activer dans les Paramètres de l'unité. Accédez à Google Drive et dans ses paramètres, activez le travail hors ligne.
Collaborer avec d'autres dans Documents
Nous allons maintenant parler de l'une des fonctionnalités les plus intéressantes et innovantes de Google Docs : ses propriétés collaboratives.
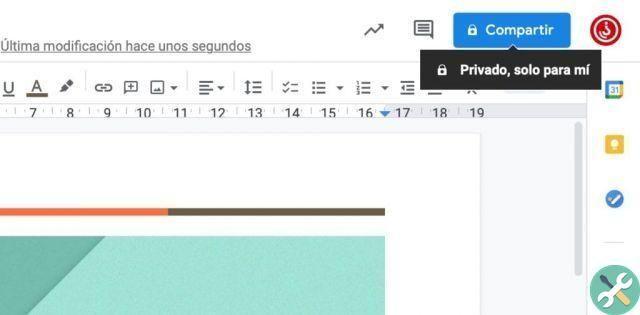
Contrairement à Word, Google Docs facilite la collaboration avec d'autres. Vous n'avez plus besoin d'envoyer des fichiers dans les deux sens. Vous n'avez pas à attendre que l'autre personne vous envoie ses modifications avant de pouvoir commencer à travailler sur le fichier.
Google Docs permet une collaboration en temps réel entre plusieurs personnes. Non seulement vous pouvez voir les personnes apporter des modifications au document en direct, mais vous pouvez également suivre les modifications qu'elles apportent, discuter dans le document et travailler sur votre partie du document en même temps.
Comment partager des documents
Pour démarrer la collaboration, vous devrez créer un document et le partager avec quelqu'un d'autre. Si vous rencontrez des difficultés pour créer des documents, reportez-vous à la section précédente.
Une fois que vous avez le document, vous devrez cliquer sur le bouton de partage bleu dans le coin supérieur droit. Il sera à côté du cercle représentant votre compte (les couleurs varient selon le compte). Ce bouton de partage aura un cadenas ou un bloc de bureau au sommet d'une chaîne.
Si vous voyez un cadenas, cela signifie que vous avez créé un document privé dans votre compte privé. Personne ne pourra le voir si vous ne leur donnez pas la permission.
Si vous avez le bloc de bureau, cela signifie que vous avez créé ce document sur un lecteur partagé et que toute autre personne ayant accès à cette unité peut afficher le document.
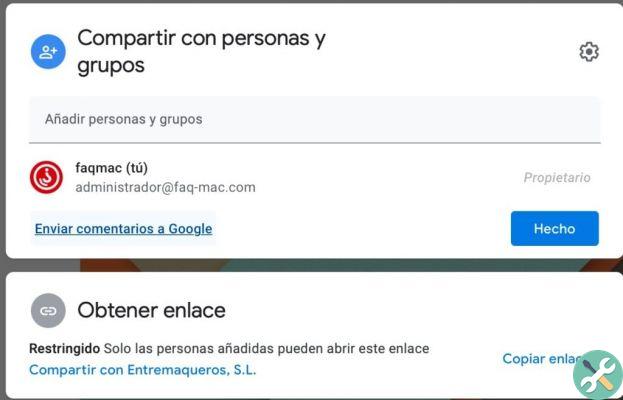
Lorsque vous cliquez sur le bouton de partage, vous avez deux options : partager avec des personnes ou copier un lien à partager.
L'option "partager avec" vous permettra d'entrer les adresses Gmail de toute personne souhaitant partager ce document. Si vous ne connaissez pas leur adresse e-mail, vous ne pourrez pas la partager avec eux de cette façon.
L'option Copier le lien vous permet de copier un lien qui permettra à un autre utilisateur d'accéder à votre document. Vous pouvez coller ce lien où vous voulez, toute personne qui cliquera dessus aura accès à ce travail.
Changements récents
Lorsque vous partagez votre travail avec d'autres personnes, il peut arriver un moment où vous avez besoin de voir quelles modifications ont été apportées et qui les a faites.

Pour ce faire, vous devez cliquer sur le bouton au-dessus de l'éditeur de taille de police. Cette partie inférieure dira quelque chose comme "Dernière modification il y a 3 minutes…". Cependant, s'il le réussit, il indiquera "ouvrir l'historique des versions". Cliquez sur ce bouton et vous verrez un nouveau type de superposition dans le document.
Cela vous permettra de voir quelles modifications ont été apportées et qui les a faites. Chaque personne aura sa propre couleur afin que ses changements soient faciles à suivre.
Conseils de modification
L'une des nouvelles fonctionnalités de Google Docs est sa fonctionnalité Modifier les suggestions.
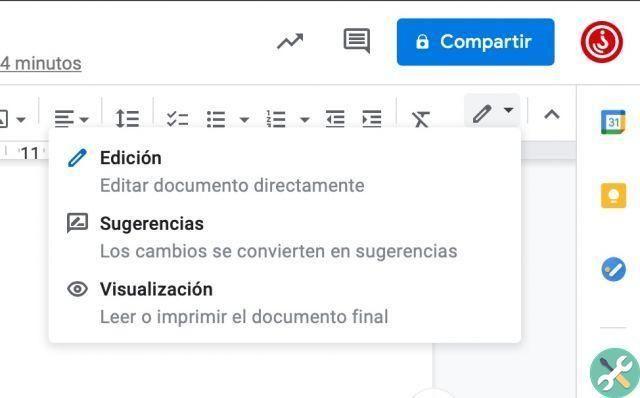
Auparavant, pour suggérer des modifications, vous pouviez utiliser la fonction de commentaire pour ajouter des notes au document. Cependant, cela ne vous a pas empêché de modifier accidentellement le texte en cliquant au mauvais endroit.
La nouvelle fonctionnalité Conseils permet à l'utilisateur de surligner et de commenter le document sans pouvoir le modifier. Ces commentaires peuvent être visualisés dans une superposition séparée.
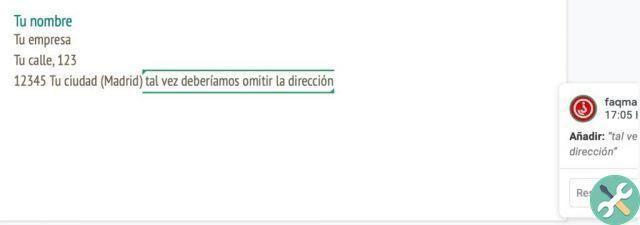
Dans ce mode, cliquez sur le bouton "Modifier" directement sous le bouton Partager. Un menu déroulant apparaîtra, cliquez sur l'option "Suggestions" et vous êtes prêt à partir.
Si vous utilisez Chrome, vous pouvez également faire un clic droit sur le document, un menu apparaîtra. Au centre du menu, il y aura une option pour "Suggérer des modifications" qui vous mettra également en mode suggestion. (Dans Safari, vous ne verrez que l'option Commentaire)
Raffinement Votre Document.
Voyons maintenant quelques-unes des compétences de base que vous devrez acquérir pour créer de beaux documents dans Google Docs. Ce sont des outils et des fonctionnalités faciles à utiliser qui vous permettent de commencer à créer des documents d'aspect professionnel la première fois que vous utilisez votre traitement de texte.
Formatage du texte
La barre de format de texte est la partie de Google Docs qui ressemble le plus à Microsoft Word. Cette barre fournit des options pour (travailler de gauche à droite)
- Annuler la dernière action
- Répéter la dernière annulation
- presse
- Correcteur orthographique
- Pâte
- Sélectionnez le format du texte (titre, titre 1, texte brut, etc.)
- Choisissez la police
- Choisissez la taille de la police
- Gras, italique, souligné
- Changer la couleur de la police
- Souligner le texte
- Créer un lien hypertexte
- Ajouter un commentaire
- Insérer une image
- Aligner le corps du texte
- Changer l'interlignage
- Ajouter des puces et des listes de numéros
- Diminuer le retrait
- Augmenter le retrait
- Effacer tout le formatage
Exposant et Indice
L'exposant et l'indice sont principalement utilisés pour représenter des formules, des éléments chimiques, des grands nombres et des dates.
Beaucoup de ces projets sont automatiquement formulés dans Google Docs. Cependant, si celui que vous souhaitez utiliser ne figure pas dans cette liste, il est très facile à créer.
Clique sur le " entrer « Dans le menu du haut. Dans le menu déroulant sélectionnez " Caractère spécial ". Cliquez et un menu contextuel s'ouvrira.
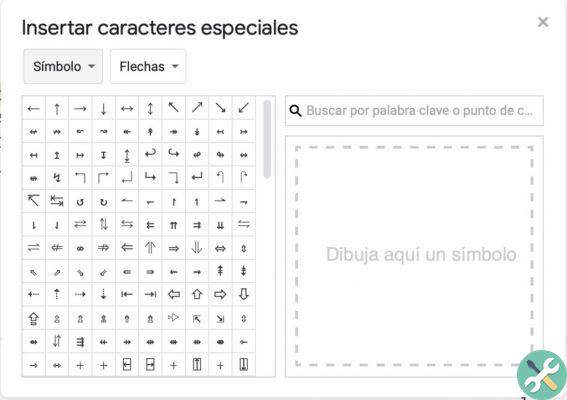
Lorsque ce menu est ouvert, vous verrez deux autres menus déroulants sur la sélection des symboles. Cliquez sur le menu de droite et faites défiler jusqu'à ce que vous trouviez l'exposant ou l'indice (la liste est par ordre alphabétique). Vous pouvez ensuite choisir quel symbole vous souhaitez placer et où. Il vous donnera également la possibilité de dessiner votre propre symbole.
Compter les mots et les pages
La fonctionnalité la plus frustrante pour nous lors de la saisie dans Google Docs est son système de comptage de mots. Il s'agit d'une fonctionnalité fonctionnelle de Microsoft Word depuis 1986, alors pourquoi Google ne parvient-il pas à le faire correctement près de 40 ans plus tard ?
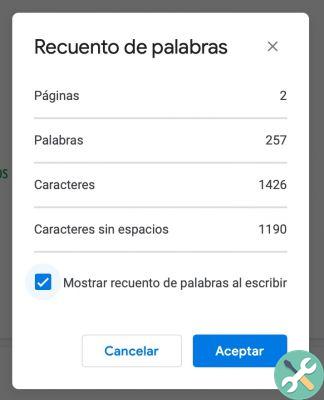
Les choses ne sont plus aussi mauvaises qu'avant. Il manquait à Google une fonctionnalité qui vous permettrait de voir le nombre de mots au fur et à mesure que vous tapez. Il a maintenant cette fonctionnalité, mais il cesse de fonctionner après 20.000 XNUMX caractères. Cela le rend très difficile à utiliser si vous écrivez de longs morceaux et que vous devez vous en tenir à un nombre spécifique de mots.
Pour voir le nombre de mots, ouvrez le menu instruments. Directement sous Orthographe et grammaire, vous trouverez le nombre de mots. Un menu contextuel s'ouvrira indiquant le nombre de mots, de caractères et de pages.
Pour voir le nombre de mots en permanence à l'écran, cochez la case "Afficher le nombre de mots au fur et à mesure de la frappe".
Ajouter des numéros de page
L'ajout de numéros de page est essentiel si vous imprimez votre document ou si vous souhaitez collaborer avec quelqu'un d'autre sur le document. Les numéros de page aident non seulement à garder les pages bien rangées, mais ils sont également un excellent moyen de faire référence à une partie de votre document.
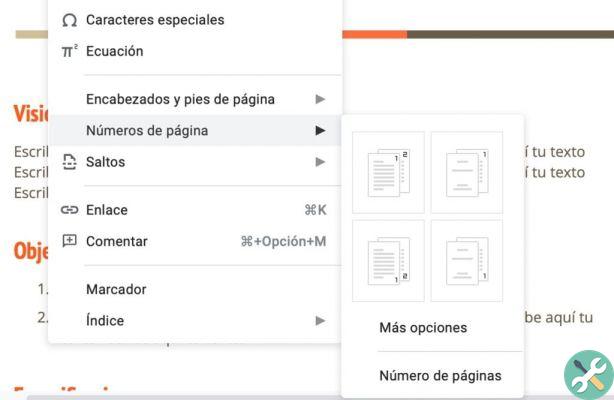
Allez au menu entrer et cliquez. La XNUMXe option en bas (sous les en-têtes et les notes de bas de page) dans le menu est Nombre de . Vous pouvez ensuite choisir où sur la page vous voulez placer les numéros et quelle page du document vous voulez que la page 1 soit.
Contrôle des marges
Le système d'édition des marges dans Google Docs est presque identique au système Word. En haut du document et sous la barre de menus, vous verrez une règle avec des curseurs. Pour modifier les marges, déplacez les curseurs d'avant en arrière.
saignement

Le retrait est utilisé pour symboliser le début d'un paragraphe dans les formats de texte traditionnels. Il existe deux façons simples de mettre en retrait des paragraphes avec Google Docs. Il existe également une autre fonction qui fait tout le travail automatiquement.
Tout d'abord, vous pouvez indenter un paragraphe en appuyant sur la touche tabulation de votre clavier. Cela mettra le paragraphe en retrait vers la droite (sauf si vous avez le texte aligné à droite).
Vous pouvez également utiliser les boutons de diminution et d'augmentation du retrait, qui sont les deux derniers boutons du menu de formatage du texte.
Une fois que vous avez indenté 3 à 5 paragraphes d'affilée dans Google Docs, le logiciel commencera automatiquement l'indentation pour vous.
Ajouter des zones de texte
Les zones de texte sont un excellent moyen d'ajouter de l'émotion à un document ou de créer un domaine d'intérêt clair pour vos lecteurs. La mauvaise nouvelle est que les ajouter à un Google Doc n'est pas très facile.
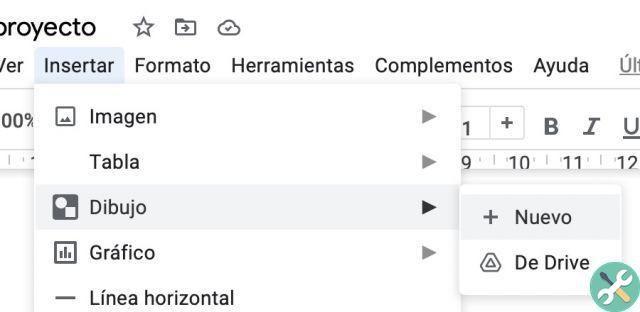
Ouvrir le menu déroulant entrer et cliquez sur la troisième option : " insérer un dessin ". Choisissez l'option nouveau et lorsque le menu contextuel apparaît, choisissez l'option zone de texte à partir de Food Menu (l'avant-dernière option : un T dans une case).

Vous pouvez ensuite remplir la zone de texte avant de cliquer sur Enregistrer. La zone de texte apparaîtra là où se trouvait le curseur.
Ajouter un Table de Contents
Avant d'insérer une table des matières, vous devez vous assurer que tout ce que vous voulez y inclure est une sorte d'en-tête. Sinon, il n'apparaîtra pas dans la liste.
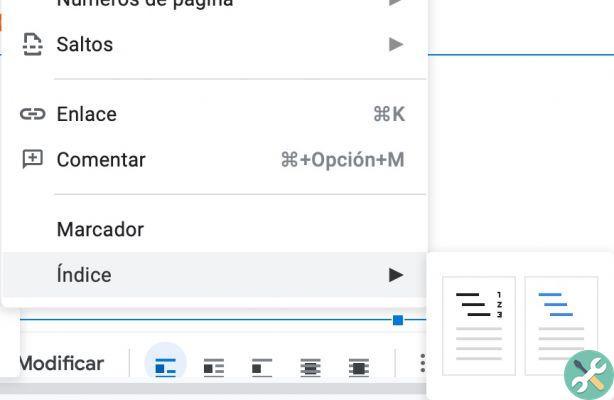
Une fois ce problème résolu, ouvrez le menu entrer et choisissez la dernière option (index). Vous devrez choisir entre une page de contenu qui inclut des numéros de page ou une page qui crée des hyperliens vers chaque section ou référence.
La zone de texte apparaîtra là où se trouvait le curseur, mais vous pouvez la faire glisser vers une autre partie de l'article sans affecter sa mise en forme.
Exporter un document depuis Google Docs
Une fois votre document terminé, vous voudrez peut-être l'exporter. Il convient de noter que Google Docs propose l'impression et le partage dans l'application.
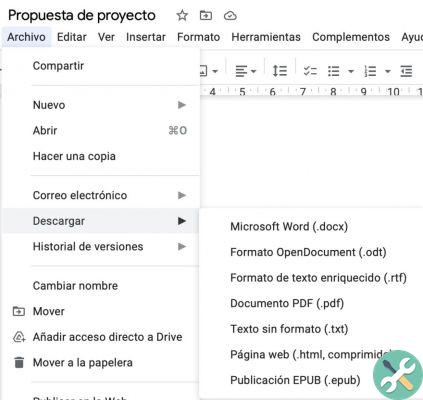
Si vous choisissez d'exporter le document, ouvrez le menu déroulant Déposez le. La sixième option ci-dessous " Télécharger ”Vous permettra d'exporter le document vers votre disque dur ou tout autre lecteur de stockage.
Vous pourrez choisir le type de fichier dans lequel vous souhaitez télécharger le document ; Nous vous recommandons de le télécharger sous forme de fichier PDF ou Microsoft Word.
Les meilleures extensions de Google Documents
Les plug-ins Google Docs sont des contenus créés par l'utilisateur et conçus pour améliorer les fonctionnalités de Google Docs.
Ci-dessous, nous avons créé une liste de 5 de nos add-ons préférés. Nous avons choisi une combinaison de fonctionnalités qui corrigent les bogues dans Google Docs et nous facilitent la vie.
Pour installer des modules complémentaires, cliquez sur le Ajouter- ons, une fenêtre contextuelle s'ouvrira vous permettant de rechercher parmi tous les add-ons disponibles. La plupart des plugins sont gratuits.
1 Outwrite / anciennement Grammarly
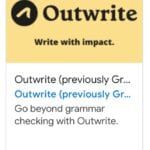
Aucun correcteur orthographique ne sera parfait ; cependant, nous avons constaté que l'utilisation combinée de Google Docs et du correcteur orthographique intégré de Grammarly est la combinaison parfaite.
La grammaire est toujours en cours de test et n'est pas parfaite. Mais c'est de loin l'un des meilleurs plugins de vérification orthographique et grammaticale.
Grammarly fonctionne de la même manière que le correcteur orthographique de Google Docs. Mettez en surbrillance les fautes d'orthographe en soulignant en rouge et en soulignant l'écriture faible et la mauvaise grammaire avec un soulignement bleu. Il dispose également d'un menu latéral contextuel qui vous permet de voir tous les problèmes que vous avez rencontrés et la cote de clarté du travail.
Grammarly a un service gratuit et un service premium. Cependant, le service premium n'offre guère plus que la possibilité de soutenir les développeurs d'applications.
Il s'agit d'un plugin que les étudiants et les professionnels trouveront utile. Grammarly développe même un outil qui vous permet de savoir quel genre d'émotions vous montrez dans votre écriture. Ce sont des pièces