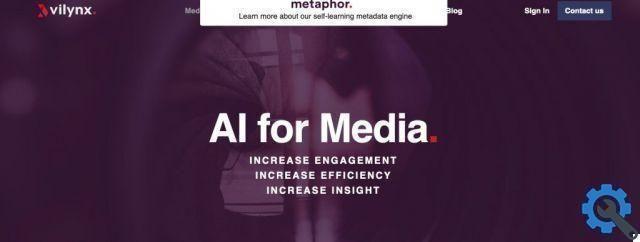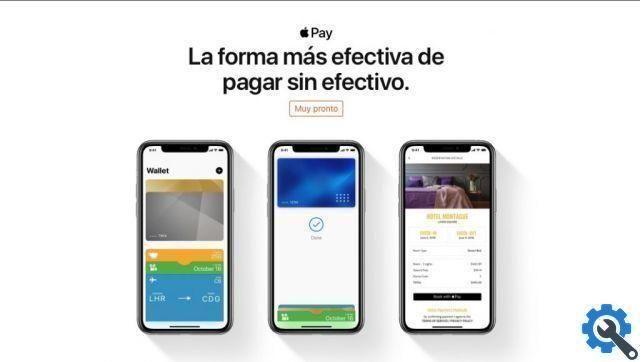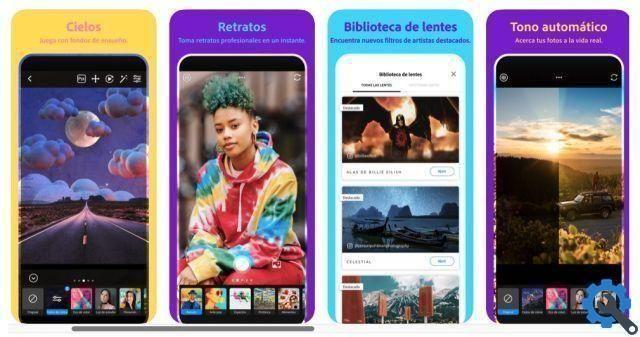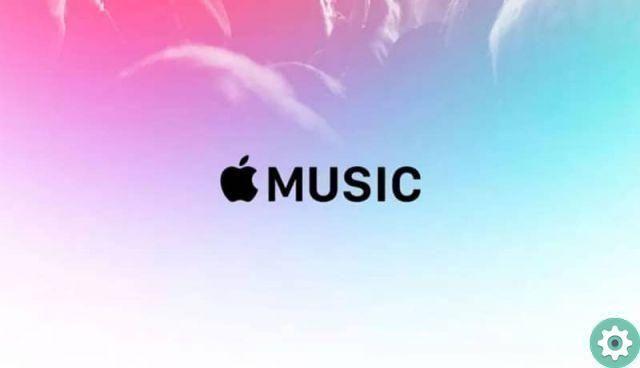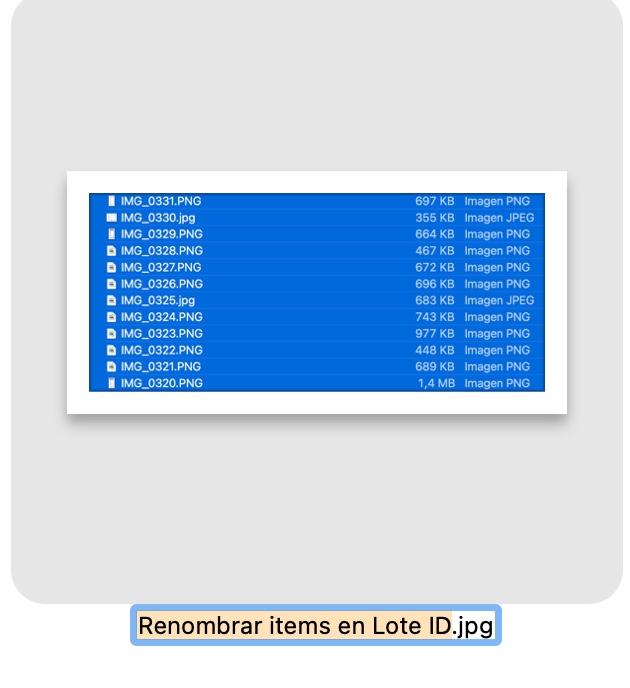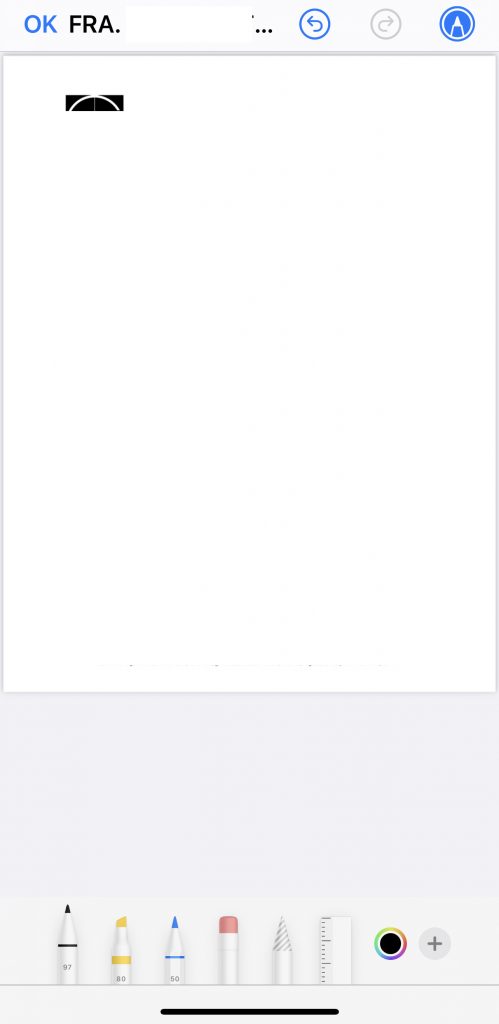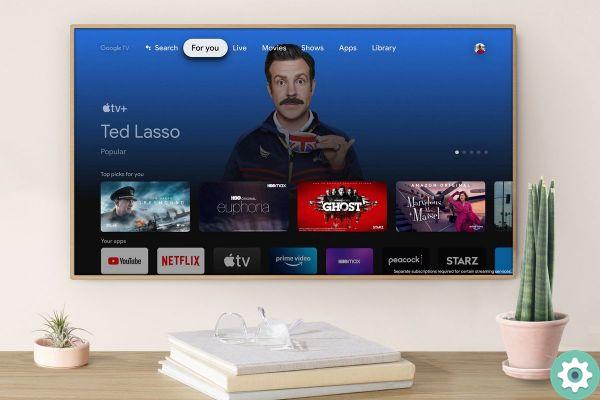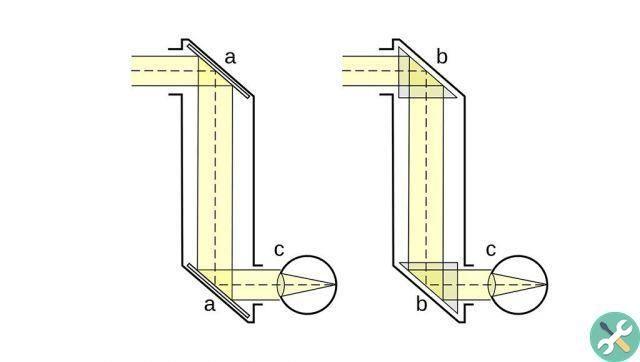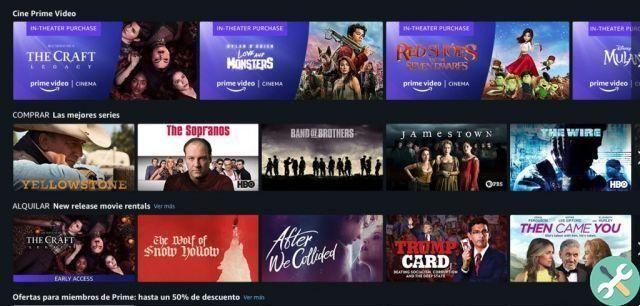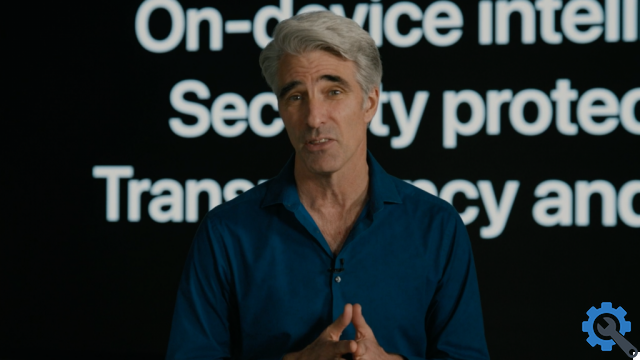Mudar do Microsoft Word para o Google Docs pode parecer uma tarefa assustadora, mas neste guia, explicaremos tudo o que você precisa saber para dominar esse processador de texto baseado na web.
O Microsoft Word existe há tanto tempo que a maioria das pessoas na casa dos trinta cresceu usando-o. Ele tem sido um titã da indústria de processamento de texto por décadas. No entanto, o formato básico do Microsoft Word não mudou muito. E para muitas pessoas, ele não atende mais às suas necessidades.
O Google Docs é um processador de texto on-line gratuito que armazena seu trabalho no Google Cloud e permite que você colabore com outros usuários do Google. Ele pode ser usado onde quer que você tenha uma conexão de dados, também pode ser usado em seu smartphone ou tablet. E uma das melhores coisas é que é grátis.
Se você precisa aprender a usar o Google Docs para o trabalho ou porque está procurando um processador de texto que se adapte mais à sua vida do que o Word, temos tudo o que você precisa saber para se tornar um profissional do Google Docs neste artigo.
O que é o Google Docs?
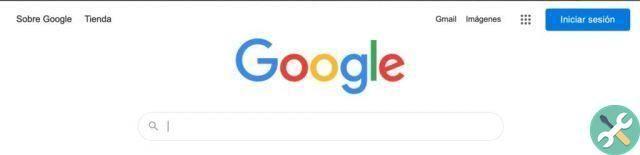
O Google Docs é um dos muitos aplicativos on-line gratuitos fornecidos pelo Google como parte dos "doces" do Google. É gratuito para qualquer pessoa com uma conta de e-mail do Google.
O Google Docs é um sistema de processamento de texto online que foi lançado em 2006. Embora o Google não tenha declarado isso explicitamente, o Docs foi claramente projetado como uma resposta ao Microsoft Word. Como ele se baseia no que a Microsoft criou, ele resolve muitas das reclamações que os clientes tiveram com o processador.
Uma das principais diferenças entre o Docs e o Word é que o Docs é totalmente online. Portanto, o Docs pode funcionar com todos os sistemas operacionais. Documentos é baseado em nuvem, então você não usa o espaço de armazenamento em seus dispositivos.
Isso também significa que você pode acessar seus documentos de qualquer lugar do mundo onde possa se conectar. Longe vão os dias de um arquivo esquecido arruinando uma apresentação.
O Google Docs também foi criado para colaboração. Várias pessoas podem trabalhar em um documento ao mesmo tempo. Eles conversam entre si enquanto trabalham e acompanham as mudanças que os outros estão fazendo em tempo real.
Como abrir uma conta
A inscrição no Google Docs é gratuita. Na verdade, o Google Docs e muitos outros aplicativos são gratuitos como parte da coleção do Google Apps. Outros aplicativos incluem o Google Sheets (uma versão online do Microsoft Excel) e o Google Slides (semelhante ao Microsoft Powerpoint).
Todos esses aplicativos são acessíveis gratuitamente a qualquer pessoa. Você é conectado automaticamente a um pacote do Google quando se inscreve em uma conta de e-mail do Google. Este é um processo muito simples que também é gratuito.
Crie uma conta do Google
Aqui está um guia passo a passo rápido para configurar uma conta do Google e poder acessar o Google Docs.
Passe 1: vá para esta página da web. Você precisará inserir seu nome e sobrenome e escolher um endereço de e-mail. Você também terá a opção de associar seu endereço de e-mail atual a esta conta.
Passe 2: então você precisará confirmar essas informações antes de escolher uma senha. Você será solicitado a confirmar esta senha antes de prosseguir para a próxima página.
Passe 3- você terá a opção de vincular um número de telefone à sua conta para que possa ser usado para verificar logins no futuro; isso é opcional.
Depois disso, você terá acesso total à coleção do Google Apps. A maneira mais fácil de acessar o Google Docs é voltar para a página inicial do Google.
No canto superior direito você encontrará links para Gmail, Google Images e uma imagem com 9 pontos cinzas.
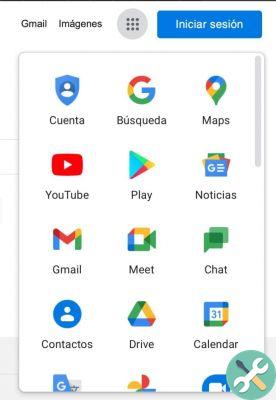
Clicar nesses pontos abrirá um menu suspenso de todos os aplicativos do Google. O Google Docs deve estar no topo desta lista.
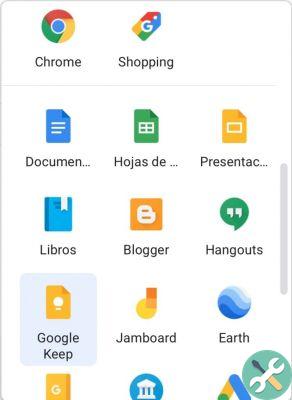
Como alternativa, você pode pesquisar por Google Docs e clicar no primeiro link.
Iniciar um documento
Depois de abrir o Google Docs, você verá a tela principal do Docs. Aqui você terá a opção de abrir um documento em branco, escolher entre uma variedade de modelos e revisar qualquer trabalho que tenha criado anteriormente nesta conta.
Aqueles familiarizados com o Microsoft Word perceberão que esta tela inicial é muito semelhante à última edição do processador de texto.
Crie um documento em branco
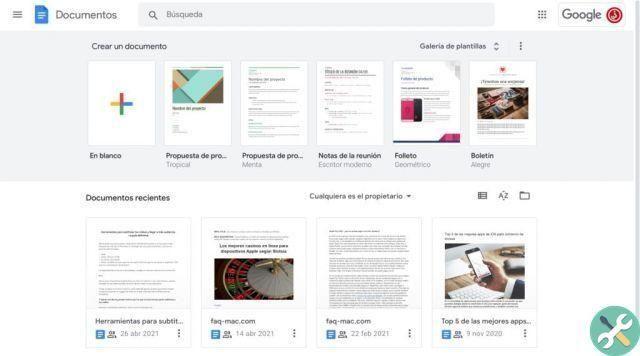
Se você quiser criar um documento em branco, precisará clicar no sinal de mais multicolorido (+) diretamente em “Criar um documento”.
Isso abrirá um novo documento em branco. Ele virá sem formatação e você pode fazer o que quiser com ele.
Você pode usar esta função para escrever um romance, uma reportagem, um guia sobre como usar o Google Docs, o que você mais gosta.
Modelos de documento
Se você deseja criar um documento com muito design, considere um dos modelos criados pela equipe do Google. A tela inicial permite que você escolha entre seis modelos predefinidos.
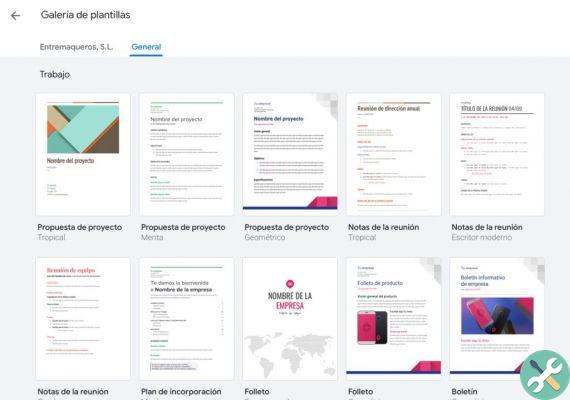
No entanto, se precisar de mais, você pode clicar no botão que diz galeria de modelos. Dois novos conjuntos de modelos serão abertos: modelos gerais e modelos criados por sua empresa (se houver).
A maioria não terá que se preocupar com a segunda opção. A menos que você tenha uma Conta do Google vinculada a uma escola ou local de trabalho. Se este for o seu caso, lá você encontrará os modelos que a empresa deseja usar para suas comunicações e documentos e poderá enviar os que achar úteis para outros colegas.
A seção Modelos Gerais contém algumas dezenas de modelos criados para diferentes tópicos e tarefas de redação. Estes variam de um relatório de livro escolar a um plano de negócios.
Importar um documento do Microsoft Word
Para importar um documento do Microsoft Word para o Google Docs, primeiro você precisará copiá-lo para o Google Drive. Este é um guia rápido sobre como fazê-lo.
Etapa 1: abra seu Google Drive.
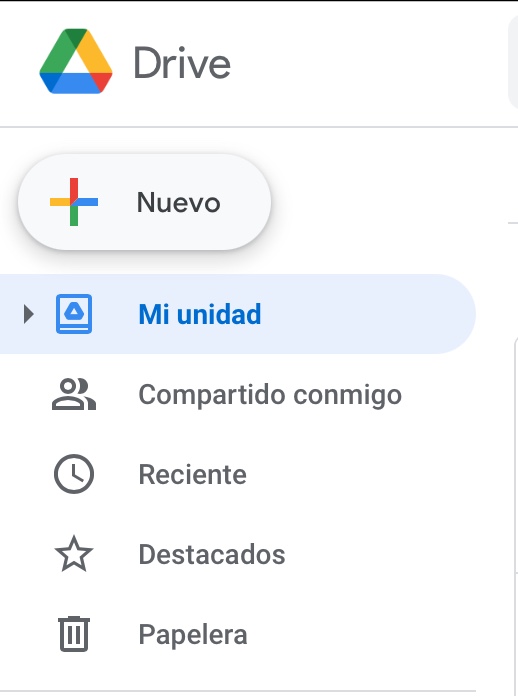
Passo 2: Há um botão no lado esquerdo da tela que diz "Novo". Clique nele e selecione "Upload File" no menu drop-down que aparece.
Etapa 3: encontre o arquivo do Word que você deseja enviar. Clique nele e, em seguida, clique no botão no canto inferior direito do pop-up que diz Abre.
Etapa 4: o arquivo foi copiado para o Google Drive. Dê um duplo clique no novo arquivo. Quando tiver a opção de escolher onde abri-lo, clique em Google Docs.
Verificador ortográfico
Uma das principais características que levaram ao sucesso do Microsoft Word foi sua função de verificação ortográfica. O Google Docs também tem isso. Ele também oferece correções automáticas para erros de digitação comuns e escrita preditiva.

Nossa principal reclamação com o Google Docs é que tudo é muito mais difícil do que o necessário para encontrar. É muito contraditório.
Para encontrar o corretor ortográfico no Google Docs, você deve ir ao menu na parte superior da página (que começa com " Envie o "), À direita está o menu" instrumentos ". Clique e escolha " Pronúncia e gramática ”No menu suspenso (você também pode usar o atalho CTRL + ALT + X).
Use Google Docs Offline (sem conexão com a Internet)
Embora haja muitos benefícios em poder armazenar seus documentos exclusivamente online, há momentos em que precisamos acessá-los offline. É muito fácil configurá-lo usando o Google Docs (O Chrome é obrigatório).
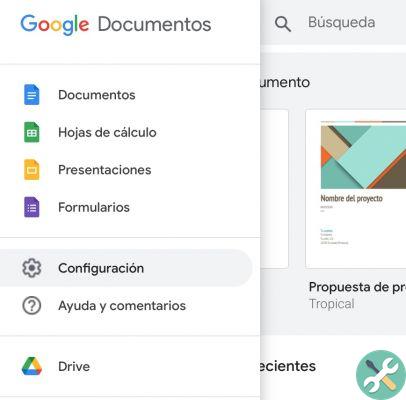
É importante observar que você só pode usar esse recurso com uma conta de computador. Portanto, se você tiver várias contas registradas no mesmo computador, terá que escolher com qual deseja trabalhar offline.
Quando estiver na página inicial do Google Docs, passe o mouse sobre o menu de hambúrguer (as três linhas cinzas no canto superior esquerdo). Quando você clicar, um menu suspenso aparecerá, na lista de aplicativos do Google você verá Configurações.
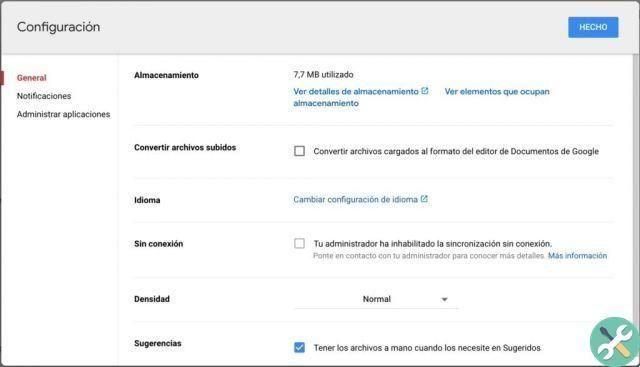
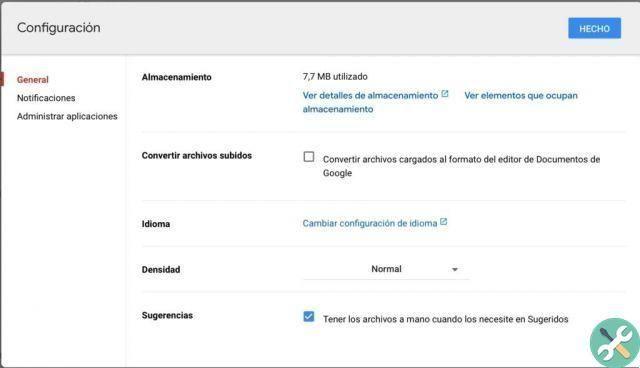
O menu de configuração apresentará 4 opções, a terceira na parte inferior é " off-line ". No lado direito desta janela pop-up, em “Sem conexão”, há uma chave cinza. Clique neste interruptor e ele ficará azul. Quando essa alternância estiver azul, você poderá acessar os documentos desta conta enquanto estiver offline.
NOTA: Se não for possível ativar o trabalho "Offline", é porque ele deve ser ativado primeiro nas Configurações da Unidade. Vá para o Google Drive e em suas configurações ative o trabalho offline.
Colaborar com outros em Documentos
Agora vamos falar sobre um dos recursos mais interessantes e inovadores do Google Docs: suas propriedades colaborativas.
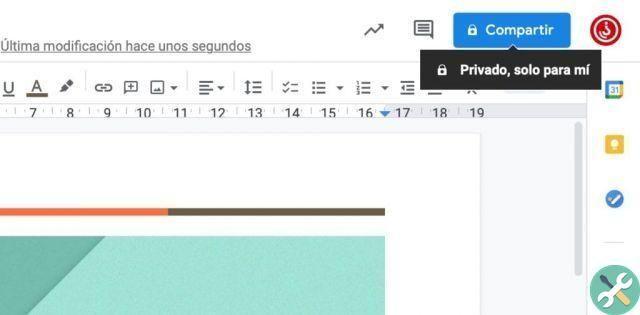
Ao contrário do Word, o Google Docs facilita a colaboração com outras pessoas. Você não precisa mais enviar arquivos para frente e para trás. Você não precisa esperar que a outra pessoa envie as alterações para você antes de começar a trabalhar no arquivo.
O Google Docs permite a colaboração em tempo real entre várias pessoas. Você não apenas pode ver as pessoas fazendo alterações no documento ao vivo, mas também pode acompanhar as alterações que estão fazendo, conversar no documento e trabalhar em sua parte do documento ao mesmo tempo.
Como compartilhar documentos
Para iniciar a colaboração, você precisará criar um documento e compartilhá-lo com outra pessoa. Se você tiver problemas para criar documentos, consulte a seção anterior.
Depois de ter o documento, você precisará clicar no botão azul de compartilhamento no canto superior direito. Ele estará ao lado do círculo que representa sua conta (as cores variam de acordo com a conta). Este botão Compartilhar terá um cadeado ou bloco de escritório em cima de uma corrente.
Se vir um cadeado, significa que criou um documento privado na sua conta privada. Ninguém poderá ver se você não der permissão.
Se você tiver o bloco de escritório, significa que você criou este documento em uma unidade compartilhada e qualquer outra pessoa com acesso a esta unidade pode visualizar o documento.
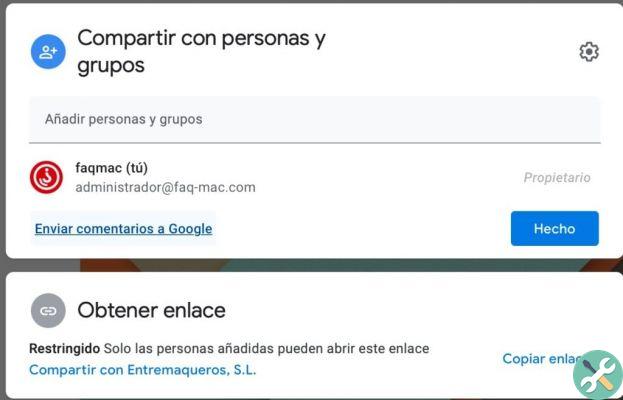
Ao clicar no botão de compartilhamento, você tem duas opções: compartilhar com pessoas ou copiar um link para compartilhar.
A opção “compartilhar com” permitirá que você insira os endereços do Gmail de qualquer pessoa que deseje compartilhar este documento. Se você não souber o endereço de e-mail deles, não poderá compartilhá-lo com eles dessa maneira.
A opção Copiar Link permite copiar um link que permitirá que outro usuário acesse seu documento. Você pode colar este link onde quiser, quem clicar nele terá acesso a esse trabalho.
Mudanças recentes
Quando você compartilha seu trabalho com outras pessoas, pode chegar um momento em que você precisa ver quais mudanças foram feitas e quem as fez.

Para fazer isso, você precisa clicar no botão acima do editor de tamanho da fonte. Esta parte inferior dirá algo como “Última edição há 3 minutos…”. No entanto, se passar, dirá "histórico de versões abertas". Clique neste botão e você verá um novo tipo de sobreposição no documento.
Isso permitirá que você veja quais alterações foram feitas e quem as fez. Cada pessoa terá sua própria cor para que suas alterações sejam fáceis de rastrear.
Editar dicas
Um dos recursos mais recentes do Google Docs é o recurso Editar sugestões.
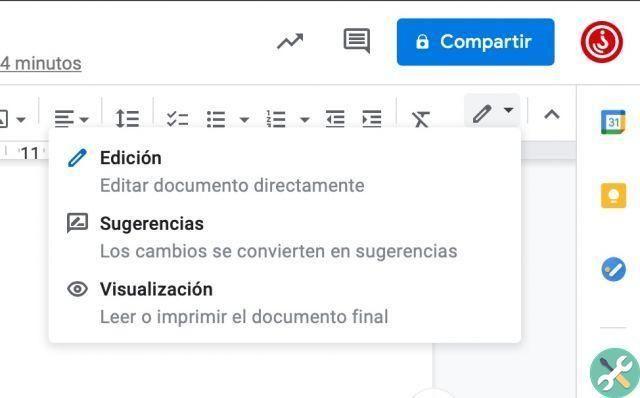
Anteriormente, para sugerir alterações, você poderia usar a função de comentário para adicionar notas ao documento. No entanto, isso não impediu que você acidentalmente editasse o texto clicando no lugar errado.
O novo recurso Dicas permite que o usuário destaque e comente o documento sem poder editá-lo. Esses comentários podem ser visualizados em uma sobreposição separada.
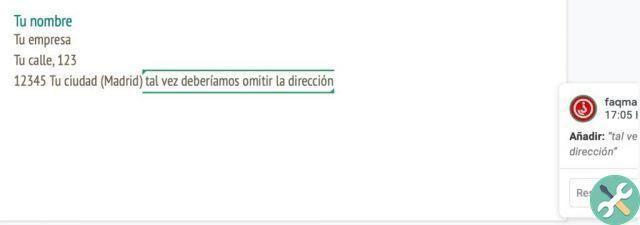
Nesse modo, clique no botão "Editar" logo abaixo do botão Compartilhar. Um menu suspenso aparecerá, clique na opção "Sugestões" e pronto.
Se você usa o Chrome, você também pode clicar com o botão direito do mouse no documento, um menu irá aparecer. No centro do menu, haverá uma opção para “Sugerir alterações” que também o colocará no modo de sugestão. (No Safari você verá apenas a opção Comentar)
Refinamento Seu Documento.
Agora vamos dar uma olhada em algumas das habilidades mais básicas que você precisa aprender para reunir documentos de boa aparência no Google Docs. Essas são ferramentas e recursos fáceis de usar que permitem que você comece a criar documentos com aparência profissional na primeira vez que usar seu processador de texto.
Formatação de texto
A barra de formato de texto é a parte do Google Docs que mais se assemelha ao Microsoft Word. Esta barra oferece opções para (trabalhar da esquerda para a direita)
- Desfazer a última ação
- Repita o último desfazer
- imprensa
- Verificador ortográfico
- Colar
- Selecione o formato do texto (título, título 1, texto simples, etc.)
- Escolha a fonte
- Escolha o tamanho da fonte
- Negrito, itálico, sublinhado
- Alterar a cor da fonte
- Sublinhe o texto
- Criar hiperlink
- Adicione um comentário
- Inserir Imagem
- Alinhar o corpo do texto
- Mude a liderança
- Adicione marcadores e listas de números
- Recuar devagar
- Aumentar recuo
- Limpar toda a formatação
Sobrescrito e Subscrito
Sobrescrito e subscrito são usados principalmente para representar fórmulas, elementos químicos, números grandes e datas.
Muitos desses projetos são formulados automaticamente no Google Docs. No entanto, se o que você deseja usar estiver fora desta lista, é muito fácil criar.
Clique no " entrar ”No menu superior. No menu suspenso selecione " Caractere especial ". Clique e um menu pop-up será aberto.
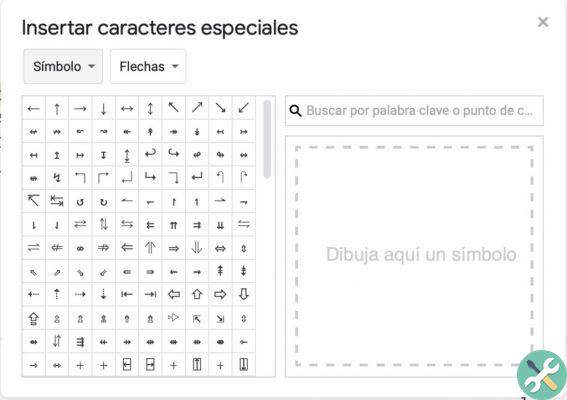
Quando este menu estiver aberto, você verá mais dois menus suspensos na seleção de símbolos. Clique no menu à direita e role para baixo até encontrar o sobrescrito ou subscrito (a lista está em ordem alfabética). Você pode então escolher qual símbolo deseja colocar e onde. Também lhe dará a opção de desenhar seu próprio símbolo.
Contar palavras e páginas
O recurso mais frustrante para nós ao digitar no Google Docs é o sistema de contagem de palavras. Este tem sido um recurso funcional no Microsoft Word desde 1986, então por que o Google não consegue acertar quase 40 anos depois?
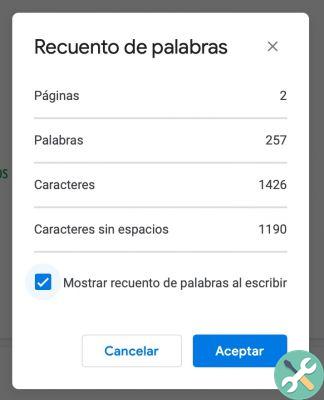
As coisas não são tão ruins quanto costumavam ser. O Google estava faltando um recurso que permitia ver a contagem de palavras enquanto você digita. Ele agora tem esse recurso, mas para de funcionar após 20.000 caracteres. Isso torna muito difícil de usar se você estiver escrevendo peças longas e precisar se ater a um número específico de palavras.
Para ver a contagem de palavras, abra o menu instrumentos. Diretamente em Ortografia e Gramática você encontrará a contagem de palavras. Um menu pop-up será aberto mostrando o número de palavras, caracteres e páginas.
Para ver a contagem de palavras permanentemente na tela, marque a caixa “Mostrar contagem de palavras ao digitar”.
Adicionar números de página
Adicionar números de página é essencial se você estiver imprimindo seu documento ou quiser colaborar com outra pessoa no documento. Os números de página não apenas ajudam a manter as páginas organizadas, mas também são uma ótima maneira de fazer referência a uma parte do seu documento.
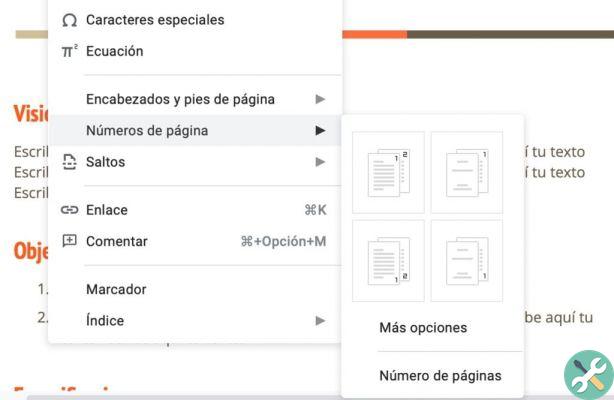
Vá para o menu entrar e clique. A XNUMXª opção inferior (sob os cabeçalhos e notas de rodapé) no menu é Números de página . Você pode então escolher onde na página deseja colocar os números e em qual página do documento deseja que a página 1 seja.
Controle de margem
O sistema de edição de margem no Google Docs é quase idêntico ao sistema Word. Na parte superior do documento e abaixo da barra de menus, você verá uma régua com cursores. Para alterar as margens, mova os controles deslizantes para frente e para trás.
sangrando

O recuo é usado para simbolizar o início de um parágrafo em formatos de texto tradicionais. Existem duas maneiras simples de recuar parágrafos com o Google Docs. Há também outra função que faz todo o trabalho automaticamente.
Em primeiro lugar, você pode recuar um parágrafo pressionando a tecla tab no teclado. Isso irá recuar o parágrafo para a direita (a menos que você tenha o texto alinhado à direita).
Você também pode usar os botões diminuir e aumentar recuo, que são os dois últimos botões no menu de formatação de texto.
Depois de ter recuado de 3 a 5 parágrafos seguidos no Google Docs, o software começará a recuar automaticamente para você.
Adicionar caixas de texto
As caixas de texto são uma ótima maneira de adicionar emoção a um documento ou criar uma área de foco clara para seus leitores. A má notícia é que adicioná-los a um Google Doc não é muito fácil.
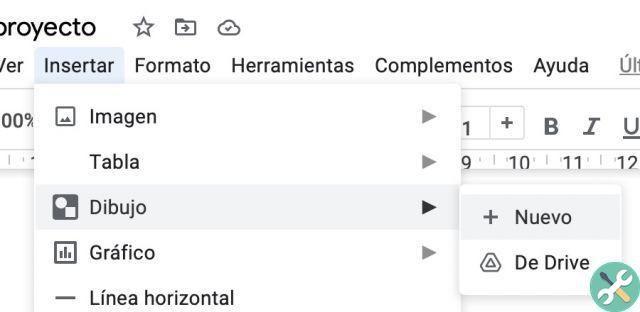
Abra o menu suspenso entrar e clique na terceira opção: " inserir desenho ". Escolha a opção Novo e quando o menu pop-up aparecer, escolha a opção caixa de texto dal cardápio (a penúltima opção: um T em uma caixa).

Você pode então preencher a caixa de texto antes de clicar em Salvar. A caixa de texto aparecerá onde o cursor estava.
Adicione uma Tabela de Conteúdo
Antes de inserir um sumário, você precisa ter certeza de que tudo o que deseja incluir nele é algum tipo de cabeçalho. Caso contrário, não aparecerá na lista.
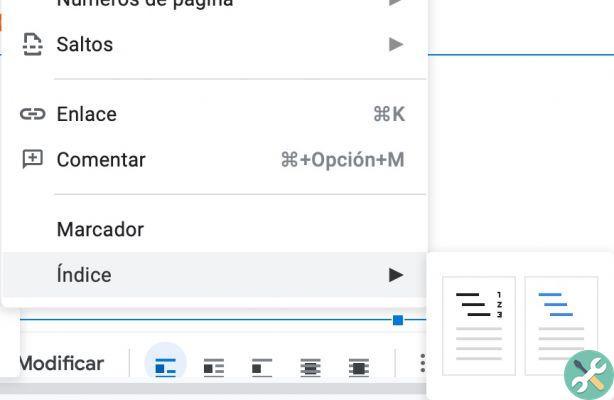
Depois que esse problema for corrigido, abra o menu entrar e escolha a última opção (conteúdo). Você terá que escolher entre uma página de conteúdo que inclua números de página ou uma que crie hiperlinks para cada seção ou referências.
A caixa de texto aparecerá onde o cursor estava, mas você pode arrastá-la para uma parte diferente do artigo sem afetar sua formatação.
Exportar um documento do Google Docs
Depois que seu documento estiver pronto, talvez você queira exportá-lo. Vale a pena notar que o Google Docs oferece impressão e compartilhamento no aplicativo.
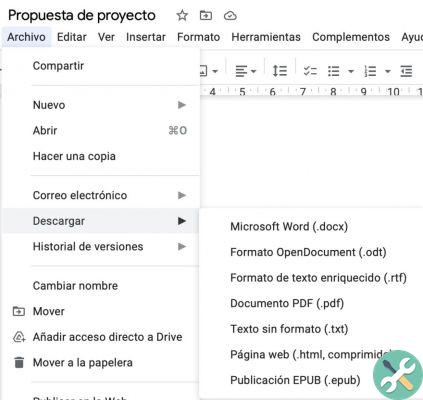
Se você optar por exportar o documento, abra o menu suspenso Envie o. A sexta opção abaixo " Baixar ”Permitirá que você exporte o documento para seu disco rígido ou qualquer outra unidade de armazenamento.
Você poderá escolher o tipo de arquivo no qual deseja baixar o documento; Recomendamos que você faça o download como um arquivo PDF ou Microsoft Word.
As melhores extensões do Google Documentos
Os plug-ins do Google Docs são conteúdo criado pelo usuário e projetado para aprimorar a funcionalidade do Google Docs.
Abaixo, criamos uma lista de 5 dos nossos complementos favoritos. Escolhemos uma combinação de recursos que corrigem bugs no Google Docs e facilitam nossa vida.
Para instalar complementos, clique no botão Adicionar- no menu suspenso, uma janela pop-up será aberta permitindo que você pesquise em todos os complementos disponíveis. A maioria dos plugins são gratuitos.
1 Outwrite / anteriormente Grammarly
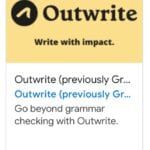
Nenhum corretor ortográfico será perfeito; no entanto, descobrimos que o uso combinado do Google Docs e do verificador ortográfico integrado do Grammarly é a combinação perfeita.
Grammarly ainda está sendo testado e não é perfeito. Mas é de longe um dos melhores plugins de verificação ortográfica e gramatical que existem.
Grammarly funciona de forma semelhante ao verificador ortográfico do Google Docs. Destaque os erros de ortografia sublinhando em vermelho e destacando a escrita fraca e a gramática ruim com um sublinhado azul. Ele também possui um menu lateral pop-up que permite ver todos os problemas encontrados e a classificação de clareza do trabalho.
Grammarly tem serviço gratuito e serviço premium. No entanto, o serviço premium oferece pouco mais do que a oportunidade de dar suporte aos desenvolvedores de aplicativos.
Este é um plugin que estudantes e profissionais acharão útil. A Grammarly está até desenvolvendo uma ferramenta que permite que você saiba que tipo de emoções você está mostrando em sua escrita. Isso é peças