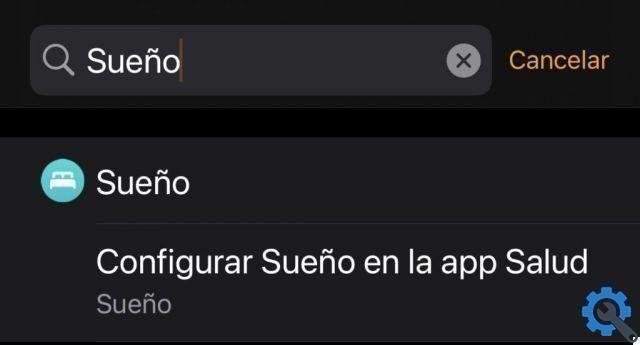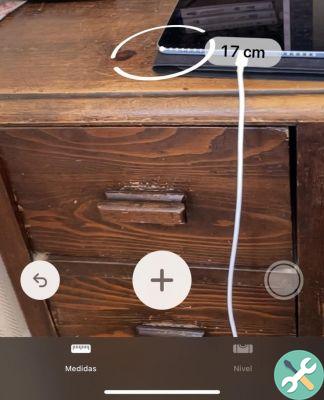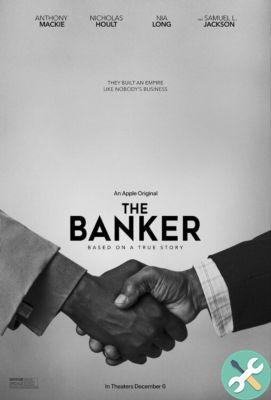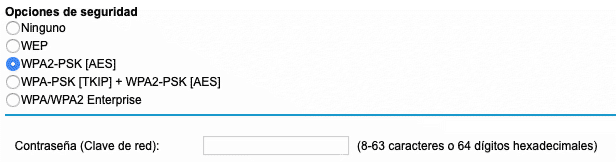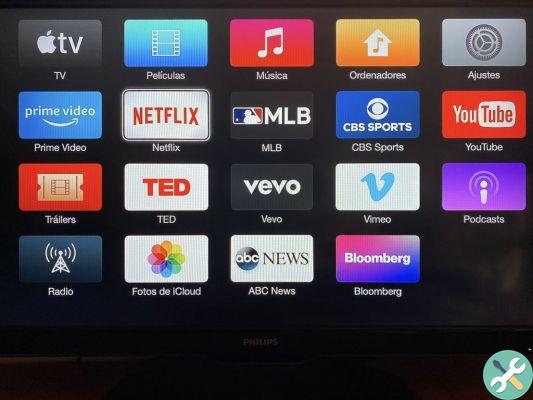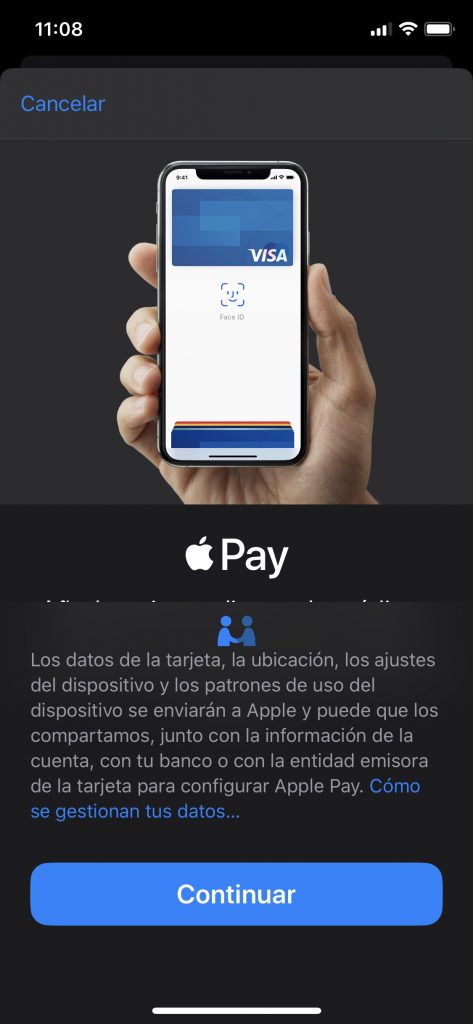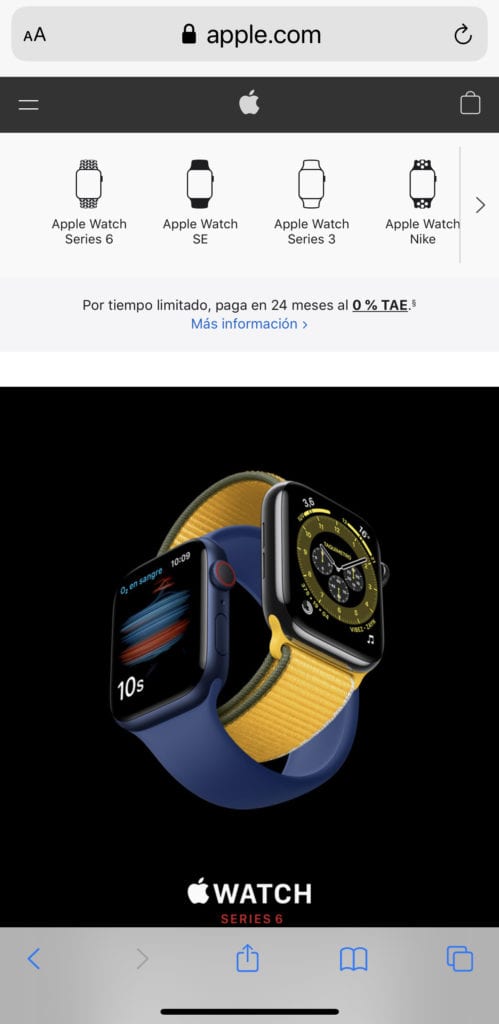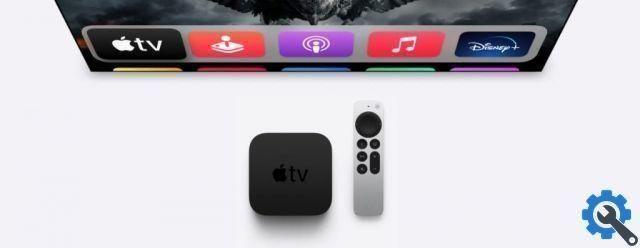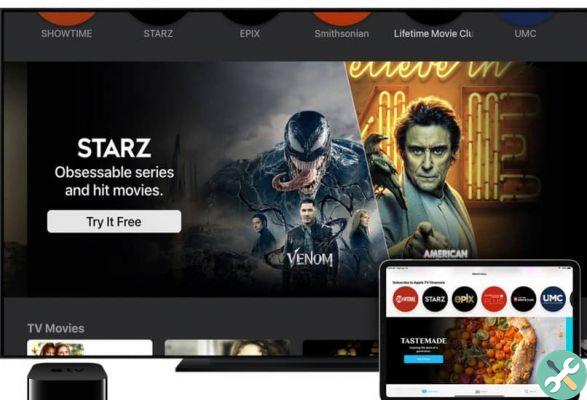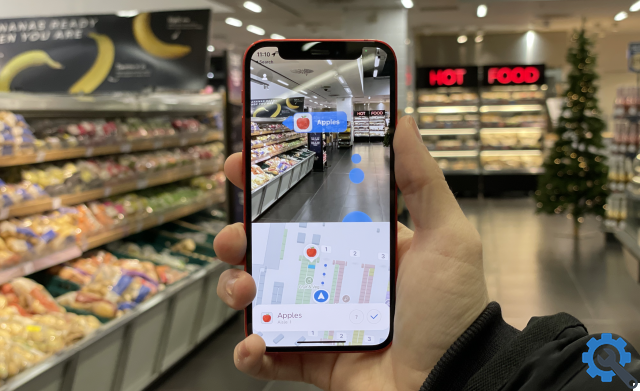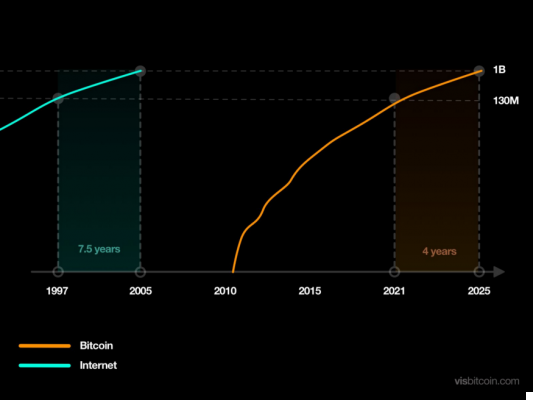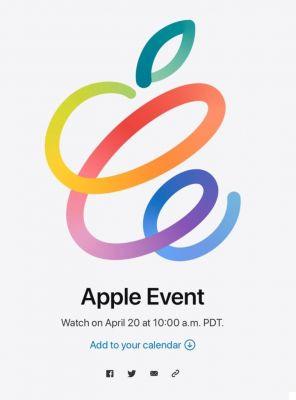Se você precisar coletar vários arquivos na mesma pasta, mas quiser nomeá-los com mais clareza, precisará aprender a renomear arquivos no macOS.
Às vezes, você tem uma coleção de documentos e arquivos cujos nomes de documentos não ajudam a saber o que eles contêm. Isso é especialmente verdadeiro quando se trata de imagens.
Os fotógrafos estarão familiarizados com o manuseio de arquivos intitulados 'DSC_2318. JPG” ou similares, que não indicam quais são as imagens, a menos que você visualize o conteúdo de cada arquivo (pressionando a barra de espaço para usar a Visualização Rápida ou selecionando todas elas e abrindo-as na Visualização - ambas as soluções são lentas e improdutivas). Quando depois de um tempo você tem que passar pelos arquivos, tem que repetir tudo até encontrar a imagem que procura, e se quiser enviar para outra pessoa, é para passar o problema e não a solução.
Felizmente, a Apple incluiu opções simples para renomear um único arquivo e renomeá-lo em lote.
Renomear um arquivo
É trivial alterar o nome de um documento no macOS no Finder.
Como renomear um único arquivo no Finder no macOS
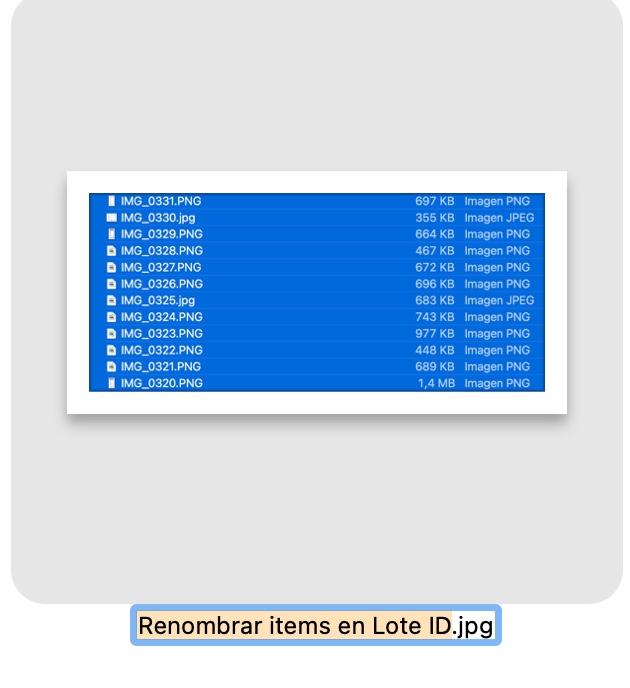
- Tarifa Clic duas vezes no nome do arquivo, mas com um espaço entre dois cliques: se você fizer isso muito rápido, o arquivo será aberto. Ou selecione o arquivo e pressione a tecla Enter. Isso tornará o nome do arquivo editável. Alterar o nome e, em seguida clique em outro lugar para terminar ou pressione a tecla Enter novamente.
- Alternativamente, clique com il clique com o botão direito no arquivo e selecione Renomear. Mude o nome, em seguida clique em outro lugar para terminar ou pressione Enter.
- Alternativamente, selecionar o arquivo e clique em Envie o na barra de menu e selecione Renomear menu dal. Mude o nome, em seguida clique em outro lugar para terminar (ou pressione a tecla Enter!).
As coisas são simples ao lidar com um único arquivo, mas ao lidar com vários arquivos, esse método não é o mais rápido. No entanto, ele permite que você dê nomes exclusivos a cada arquivo.
Arquivo de lote do arquivo Rinomina
Gerenciar vários arquivos não é muito diferente de renomear um único arquivo, em princípio, mas rapidamente se torna uma tarefa mais complexa quando você deseja acertar.
Como renomear vários arquivos em lote usando o Finder no macOS
- Em uma janela do Finder, selecionar os arquivos cujos nomes você deseja alterar. posso arraste o cursor para selecionar vários com uma caixa, ou Desloque e clique (selecione o intervalo de arquivos que você selecionou) ou comando + clique em arquivos (permitirá selecionar arquivos não consecutivos), ou na barra de menu, selecione Editar e, em seguida Selecionar tudo (selecione todos os arquivos nessa pasta).
- Com os arquivos selecionados, clique il botão clique com o botão direito do mouse no arquivos selecionados e selecione Renomear, ou vá para a barra de menu em Envie o e selecione Renomear.
- Use o caixa de diálogo para renomear arquivos.
- Depois de concluído, clique Renomear.
Ao clicar em Renomear, todos os arquivos selecionados serão renomeados de acordo com as configurações da caixa de diálogo Renomear.
Opções de configuração
A janela pop-up Renomear Itens do Finder oferece algumas maneiras de renomear os arquivos selecionados. Em vez de nomear explicitamente cada arquivo, você está dando ao macOS um conjunto de regras para renomear todos os arquivos.
Geralmente, existem três categorias de renomeação que você pode usar: Substituir texto, Adicione texto e Formato.
Substituir texto
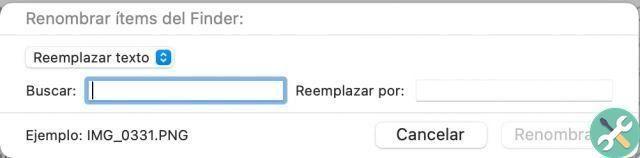
Esta opção é bastante simples, pois é semelhante às ferramentas "Localizar e Editar" que você pode ter usado para documentos de texto. Aqui é usado para a string de texto que é o nome do arquivo.
Você tem duas caixas de texto para preencher, com a caixa de pesquisa cobrindo a sequência de texto que deseja substituir e a caixa "Substituir por" que deseja colocar em seu lugar.
a opção Substituir texto permite alterar partes de um nome de arquivo.
Isso pode ser muito útil como opção quando temos muitos arquivos com nomes semelhantes, mas queremos trocar um prefixo, ou um sufixo, ou uma palavra por outra. Se deixarmos a caixa "Substituir por" em branco, ele excluirá a string de texto em vez de substituí-la.
Por exemplo, se você tiver o nome de arquivo 'DSC_2454. JPG «na lista e coloque em Pesquisar» DSC «e Substituir por» Foto «, você mudará o nome do arquivo para« Foto_2454. JPG. Deixe Substituir por em branco e o nome do arquivo se torna '_2454. JPG".
Para fotógrafos, esta é uma ótima maneira de dar significado a um lote de arquivos, preservando a numeração de arquivos implementada pela câmera. Isso também é útil para formatação, como alterar instâncias de "INVOICE" para "Invoice" ou a abreviação de "December" para "DEC".
Adicione texto
Em vez de alterar os elementos do nome do arquivo, Add Text introduz novos elementos no nome do arquivo. Especificamente, você tem opções para adicionar uma string de texto antes ou depois do nome do arquivo, que você pode selecionar usando a caixa suspensa à direita.

Adicione texto permite adicionar uma string antes ou depois do nome do arquivo existente.
Por exemplo, se a caixa de texto contiver "Férias-" e você a definir como "Antes do nome", o mesmo nome de arquivo da foto se tornará "Férias-DSC_2454. JPG «ou se você selecionar Após o nome,» DSC_2454-Holidays.JPG «. Se desejar, você pode incluir espaços, traços ou outros sinais de pontuação para separar o texto adicionado do nome do arquivo.
Se você quiser desfazer as alterações em um lote de arquivos com nomes semelhantes posteriormente, poderá usar a versão Substituir texto para remover o item adicionado.
Formato
Com esta opção, você pode excluir completamente o nome original e inserir o que quiser.
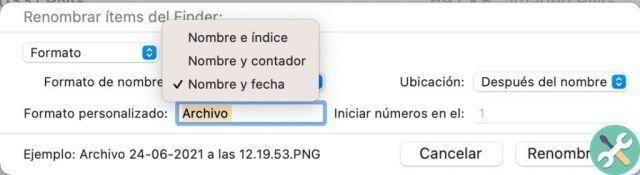
Você tem quatro elementos para verificar neste caso, o formato De nome talvez seja o mais importante. Oferece três opções, cobrindo Nome e índice, Nome e contador o Nome e data.
Nome e Índice, assim como Nome e Contador, combinarão o texto incluído no campo Formato personalizado com um contador que contará lentamente. A Caixa Os números começam de irá ditar o primeiro número, enquanto os arquivos subseqüentes serão incrementados um de cada vez.
O tamanho personalizado permite que você escreva uma string de texto descritiva e adicione um contador ou a data e hora de hoje.
De qualquer forma, no canto inferior esquerdo da caixa há um exemplo de como aparecerá o nome com as características que você selecionou, para que você possa alterá-lo antes de pressionar a tecla Renomear.
A diferença entre Índice e Contador é como o elemento numérico é formatado. Para Index, o número será o inteiro por si só, sem nenhum prefixo.
Para Counter, o número é o número inteiro representado em uma string de cinco dígitos, entre 00000 e 99999. À medida que o número inteiro aumenta, ele continuará a formatar o número para ocupar cinco dígitos.
A exceção a essa regra é se o contador for iniciado a partir de um número maior que 99.999. Nesses casos, o contador será esticado para corresponder.
A principal vantagem de usar Contador em vez de Índice é se você deseja preservar a ordem dos arquivos quando os usuários classificam os arquivos em uma exibição de pasta. Em algumas ferramentas de gerenciamento de arquivos, a classificação por nome será classificada por dígitos como se fossem alfabeticamente, em vez de um número inteiro, portanto, um nome de arquivo com o sufixo 2 pode aparecer após o outro com 10 ou 11 , por exemplo.





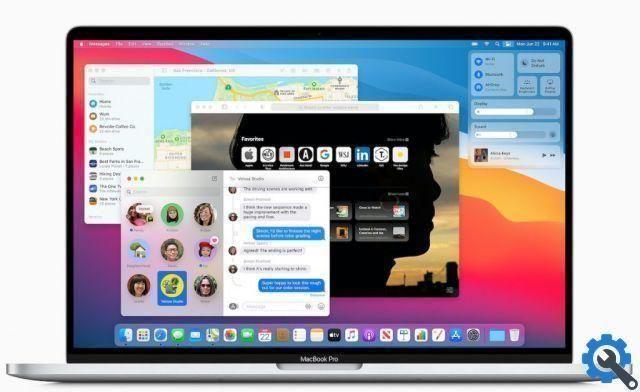
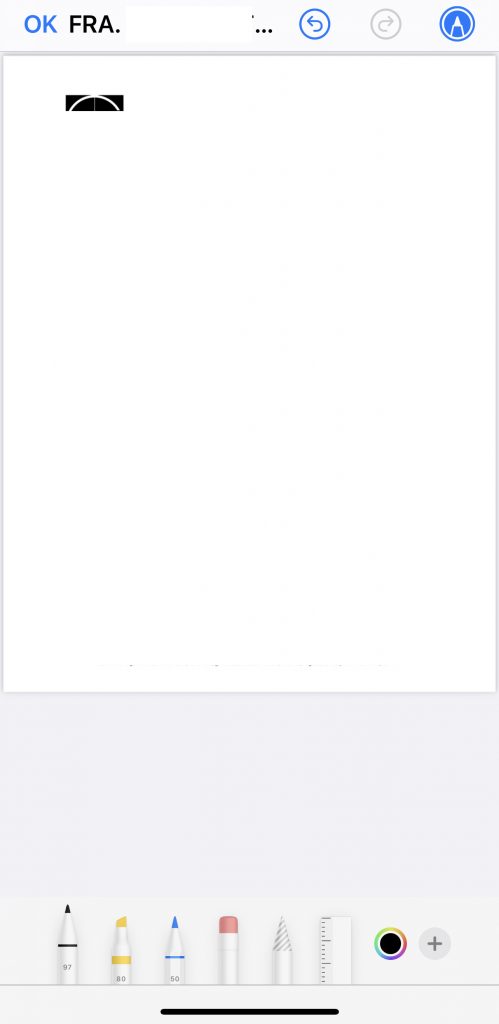


![Coisas que você não sabe sobre o iOS 15 [atualizado]](/images/posts/0eddbf33fbf8f7bac43d1cee73e01454-0.jpg)