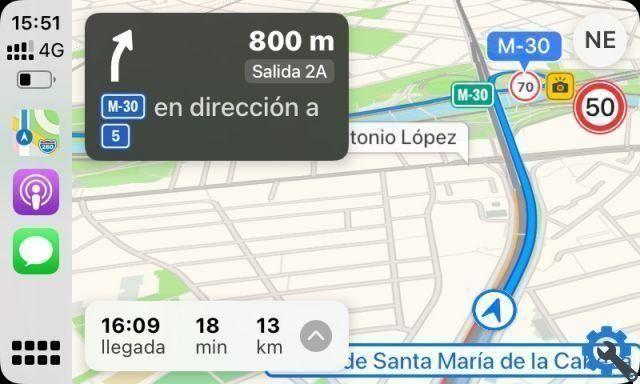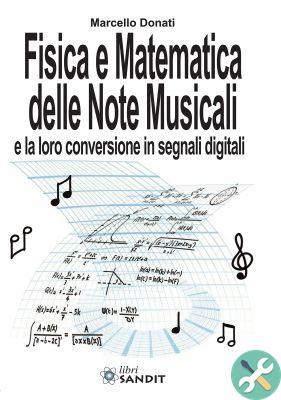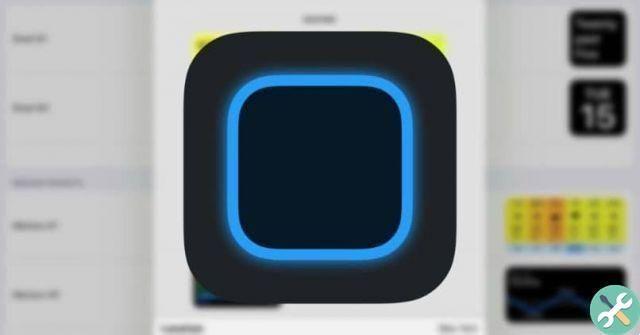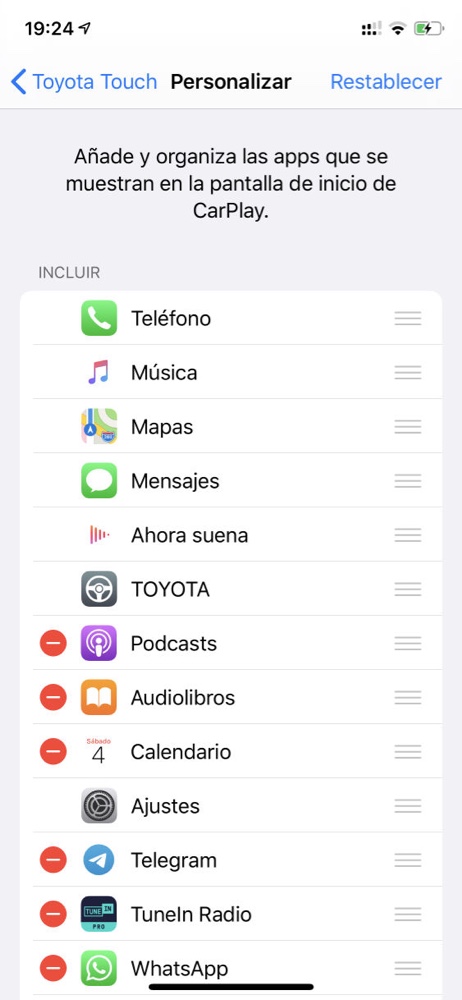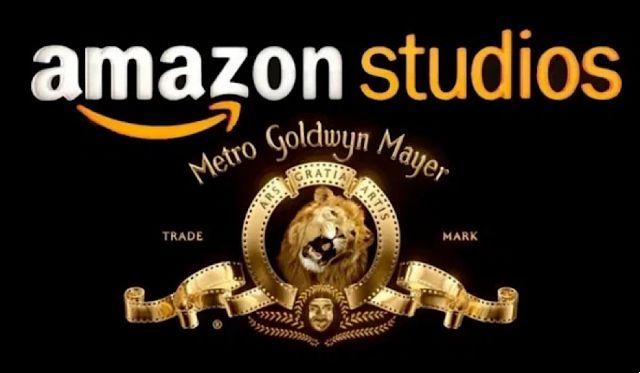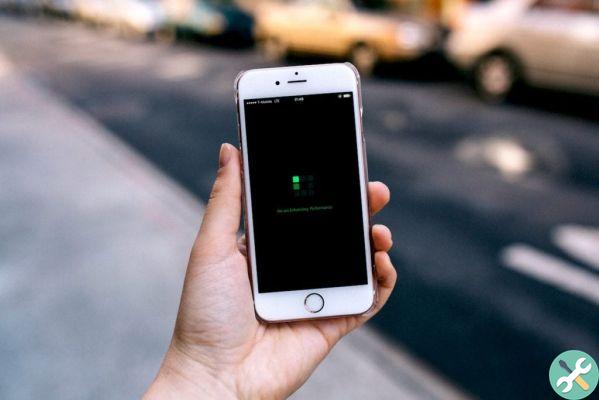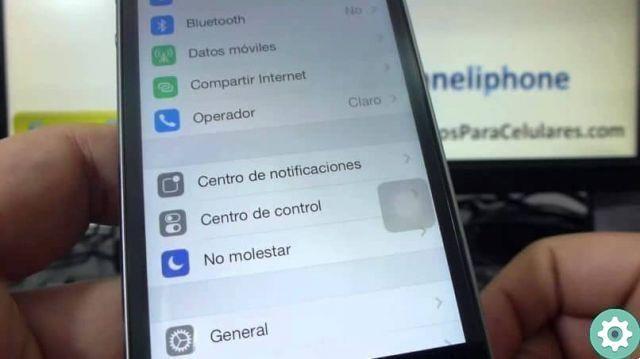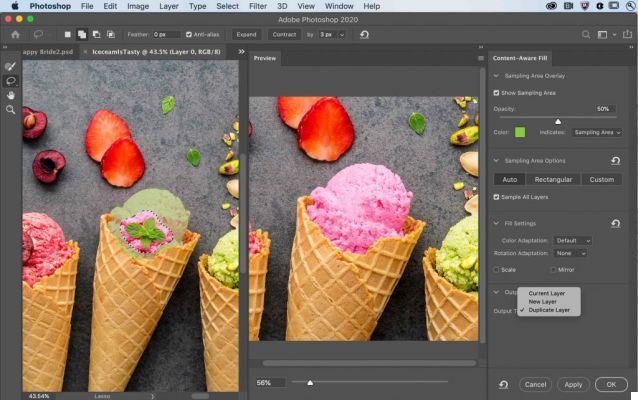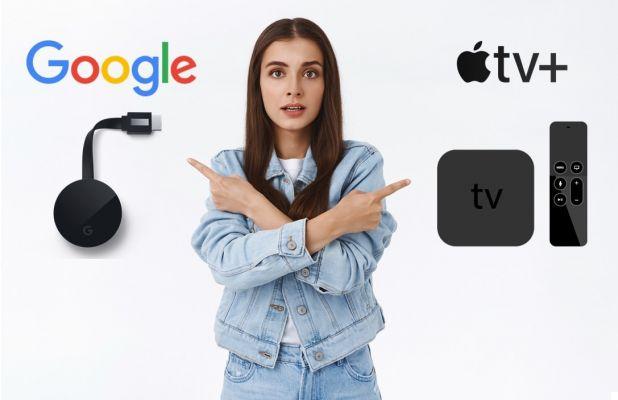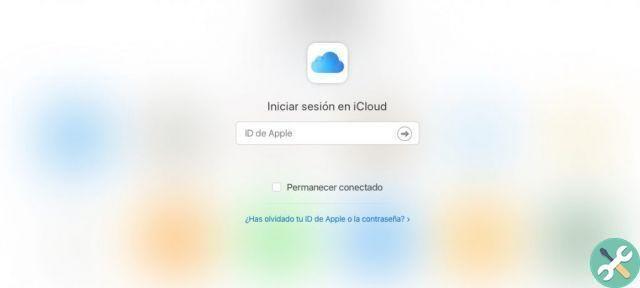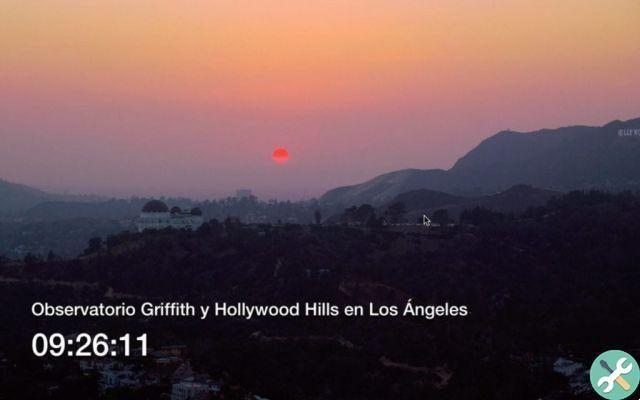If you need to collect multiple files in the same folder, but want to name them more neatly, you need to learn to master renaming files in macOS.
Sometimes you have a collection of documents and files that the document names don't help you know what they contain. This is especially true when it comes to images.
Photographers will be familiar with handling files titled 'DSC_2318. JPG ”or similar, which do not indicate which images are unless you view the contents of each file (pressing the space bar to use Quick View or selecting all of them and opening them in Preview - both solutions are slow and unproductive). When after a while you have to go through the files, you have to repeat everything until you find the image you are looking for, and if you want to send them to someone else, it is to pass the problem rather than the solution.
Fortunately, Apple has included simple options for both renaming a single file and batch renaming it.
Rename a file
It is trivial to change the name of a document in macOS in the Finder.
How to rename a single file in the Finder on macOS
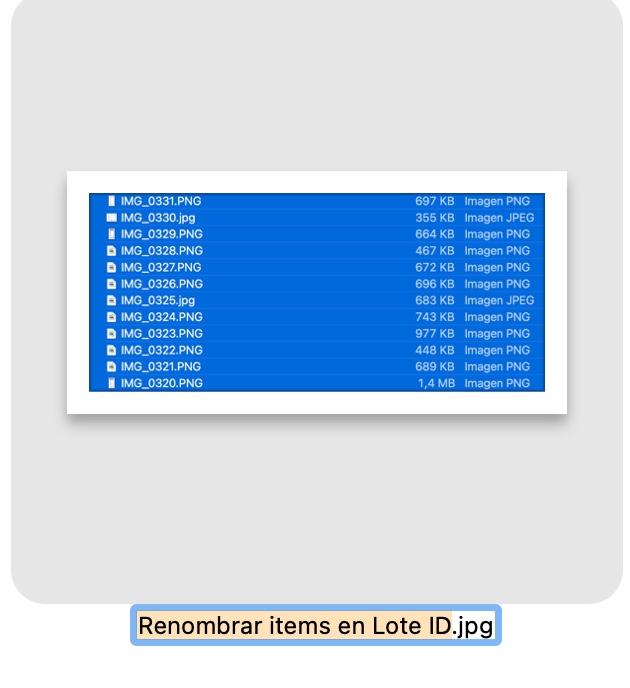
- Click twice on the filename, but with one space between two clicks: if you do it too quickly, the file will open. Or select the file and press the Enter key. This will make the file name editable. Change the name and then click somewhere else to finish or press the Enter key again.
- Alternatively, click with il right click on the file and select Rhinomine. Change the name, Than we click somewhere else to finish or press Enter.
- Alternatively, select the file, then click Fillet in the menu bar and select Rhinomine from the menu. Change the name, Than we click somewhere else to finish (or press the Enter key!).
Things are simple when dealing with a single file, but when dealing with numerous files, this method isn't the fastest. However, it allows you to give each file unique names.
Rinomina file batch file
Managing multiple files isn't much different than renaming a single file, in principle, but it quickly becomes a more complex task once you want to get it right.
How to batch rename multiple files using Finder on macOS
- In a Finder window, select the files whose names you want to change. can drag the cursor to select several with a box, or Shift and click (select the range of files you have selected) or command + click on files (will allow you to select non-consecutive files), or in the menu bar, select Modification and then Select all (select all files in that folder).
- With the files selected, click il button right-click on the selected files and select Rhinomine, or go to the menu bar on Fillet and select Rhinomine.
- use the dialog box to rename files.
- Once completed, click Rhinomine.
When you click Rename, all selected files will be renamed according to the settings in the Rename dialog.
Configuration options
The Rename Finder Items pop-up window offers a few ways to rename selected files. Instead of explicitly naming each file, you're giving macOS a set of rules for renaming all files.
There are generally three categories of renaming that you can use: Replace text, Add text e Format.
Replace text
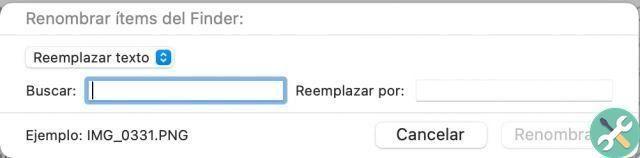
This option is quite simple, as it is similar to the "Find and Edit" tools you may have used for text documents. Here it is used for the text string which is the file name.
You have two text boxes to fill, with the search box covering the text string you want to replace and the "Replace with" box you want to put in its place.
The option Replace text allows you to change parts of a file name.
This can be very useful as an option when we have many files with similar names, but we want to change a prefix, or a suffix, or a word to another. If we leave the "Replace with" box blank, it will delete the text string instead of replacing it.
For example, if you have the file name 'DSC_2454. JPG «in the list and put in Search» DSC «and Replace with in» Photo «, you will change the file name to« Photo_2454. JPG. Leave Replace with blank and the filename becomes' _2454. JPG ".
For photographers, this is a great way to give meaning to a batch of files while preserving the file numbering implemented by the camera. This is also useful for formatting, such as changing instances from "INVOICE" to "Invoice" or the abbreviation of "December" to "DEC".
Add text
Instead of changing the elements of the filename, Add Text introduces new elements in the filename. Specifically, you have options to add a text string before or after the filename, which you can select using the drop-down box on the right.

Add text allows you to add a string before or after the existing file name.
For example, if the text box contains "Vacation-" and you set it to "Before Name", the same filename as the photo would become "Vacation-DSC_2454. JPG «or if you select After name,» DSC_2454-Holidays.JPG «. If you wish, you can include spaces, dashes, or other punctuation marks to separate the added text from the file name.
If you want to undo changes to a batch of files with similar names at a later time, you can use the Replace Text version to remove the added item.
Format
With this option you can completely delete the original name and enter whatever you want.
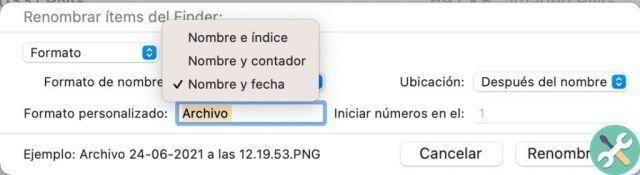
You have four elements to check in this case, the format of name it is perhaps the most important. Provides three options, covering Name and index, Name and counter o name and date.
Name and Index, as well as Name and Counter, will combine the text you include in the Custom Format field with a counter that will count slowly. The box Numbers start from will dictate the first number, while subsequent files will be incremented one at a time.
The custom size allows you to write a descriptive text string and add a counter or today's date and time.
In any case, in the lower left corner of the box is an example of how the name with the characteristics you have selected will appear, so that you can change it before pressing the Rename key.
The difference between Index e Counter is how the numeric element is formatted. For Index, the number will be the integer by itself, without any prefix.
For Counter, the number is the integer represented in a five-digit string, between 00000 and 99999. As the integer increases, it will continue to format the number to occupy five digits.
The exception to this rule is if the counter is started from a number greater than 99.999. In such cases, the counter will be stretched to match.
The main advantage of using Counter instead of Index is if you want to preserve the order of files when users sort files in a folder view. In some file management tools, sorting by name will be sorted by digits as if they were alphabetically, rather than as an integer, so a filename suffixed with 2 might appear after another with 10 or 11 , eg.