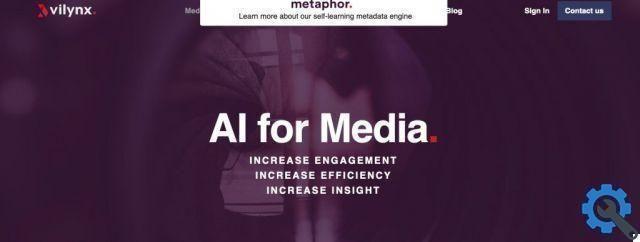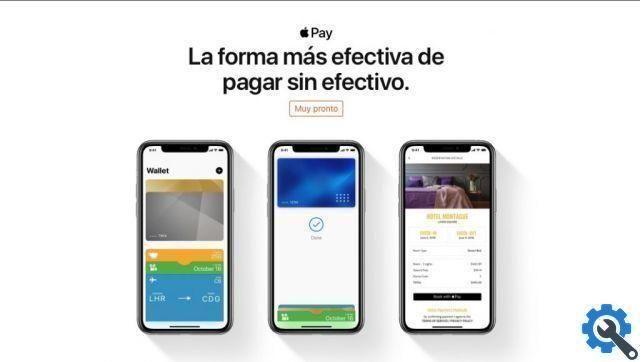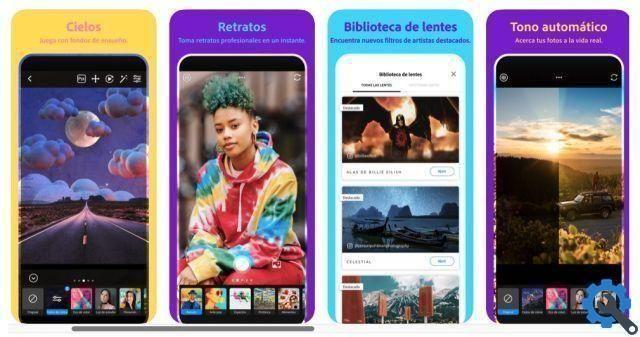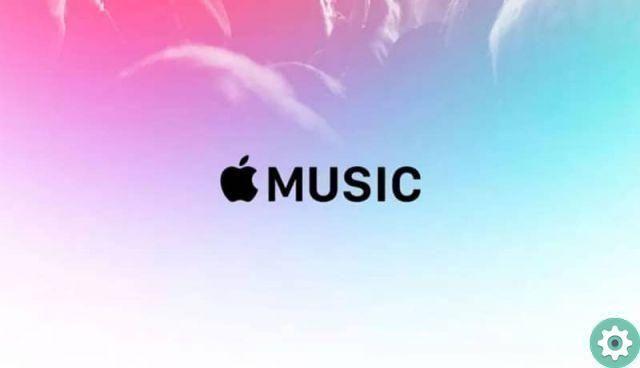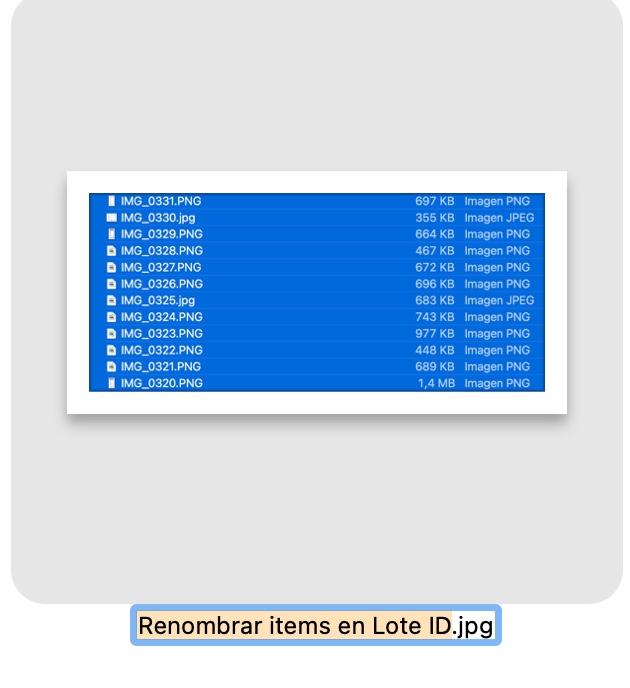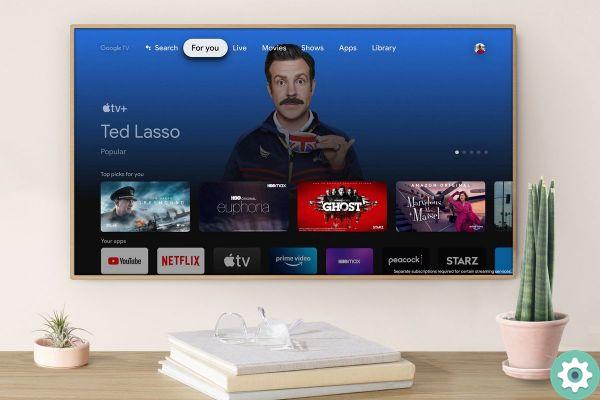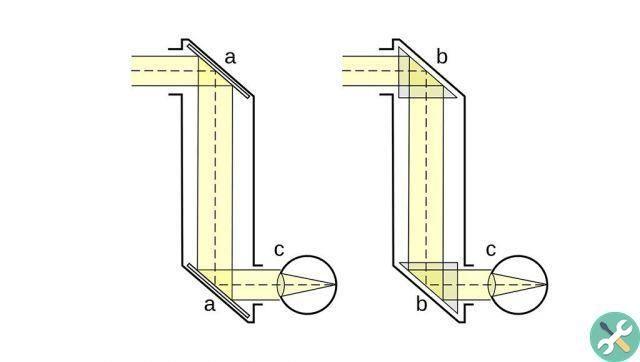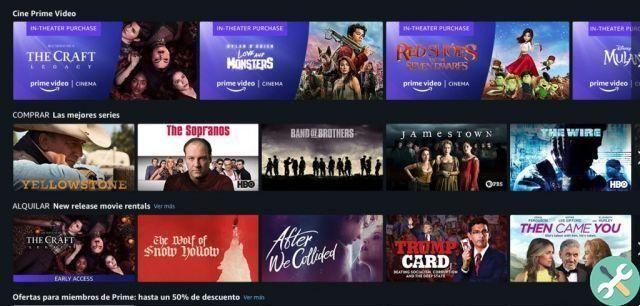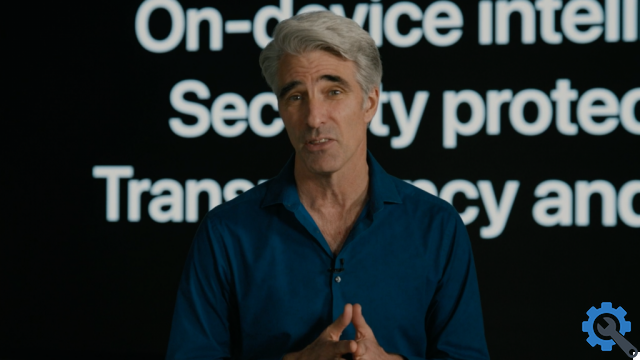É provável que muitos não saibam que podem colocar sua assinatura em documentos PDF diretamente no iPhone ou iPad, e outros mais do que provavelmente já esqueceram, afinal não é algo que fazemos todos os dias. No entanto, é um utilitário muito útil, que pode nos poupar muitas horas e aborrecimentos, por isso veremos como fazê-lo passo a passo.
Neste artigo, como no que postamos sobre como assinar um PDF no macOS, presumimos que você não está interessado em usar nenhum dos aplicativos da Adobe, como o Adobe Acrobat, e que prefere usar as ferramentas incluídas no iOS.
Se você possui um Mac e criou assinaturas para usar em PDFs, elas são sincronizadas via iCloud, para que você possa começar a usá-las diretamente no seu iPhone ou iPad.
Se você nunca criou uma assinatura antes e deseja começar a fazê-lo diretamente no seu dispositivo iOS, estas são as etapas.
Como vou criar uma assinatura no seu iOS
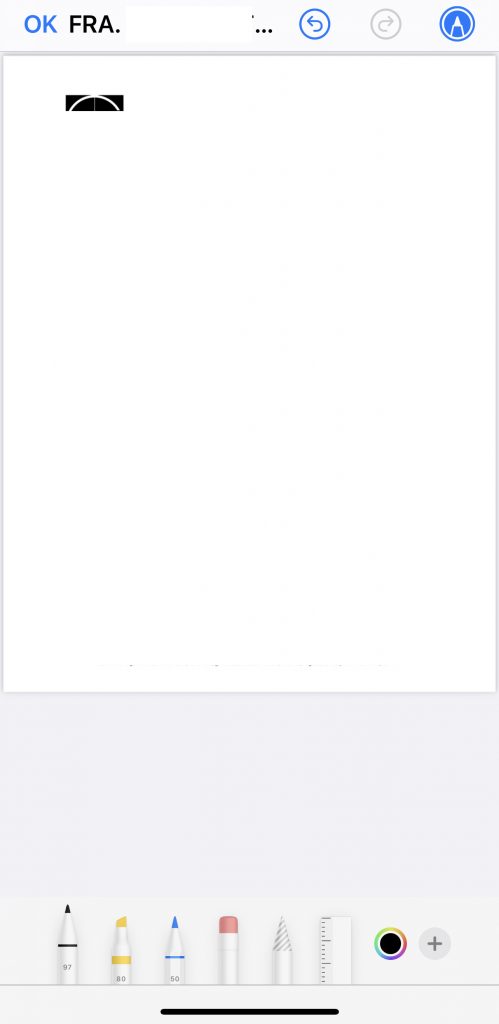
- Abra o PDF que você deseja ou precisa assinar.
- Toque no botão Sinalizado ao lado do canto superior direito.
- Toque no botão + localizado à direita das ferramentas de marcação
- Toque em Assinatura
- Se você não criou uma assinatura, toque em Adicionar ou remover assinatura.
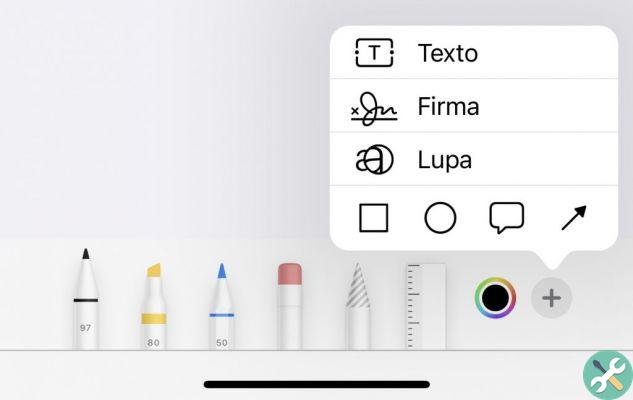
As razões pelas quais a Apple não implementou a opção de escanear uma assinatura, como faz no macOS, estão além de mim, e a interface para desenhar uma assinatura com o dedo no iPhone é absolutamente rudimentar, então não espere grandes resultados. ..
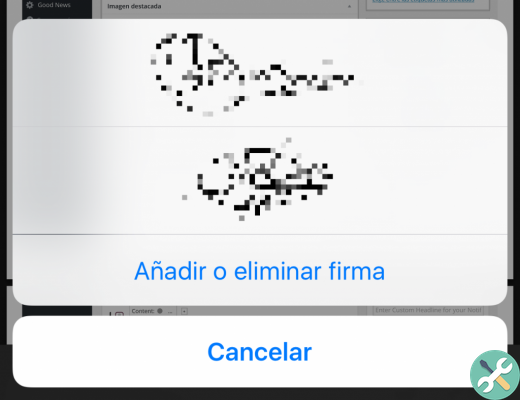
Ao desenhá-lo, você pode repetir quantas vezes quiser, usando o botão Excluir sempre que obtiver um resultado insatisfatório. Em nossa experiência, levou quase dez vezes mais prática para obter uma assinatura baseada no próprio ícone de assinatura, e é um gesto relativamente simples. Se você é daqueles que assina com nome completo, pode demorar muito para conseguir um rabisco que passe pela sua assinatura de mão.
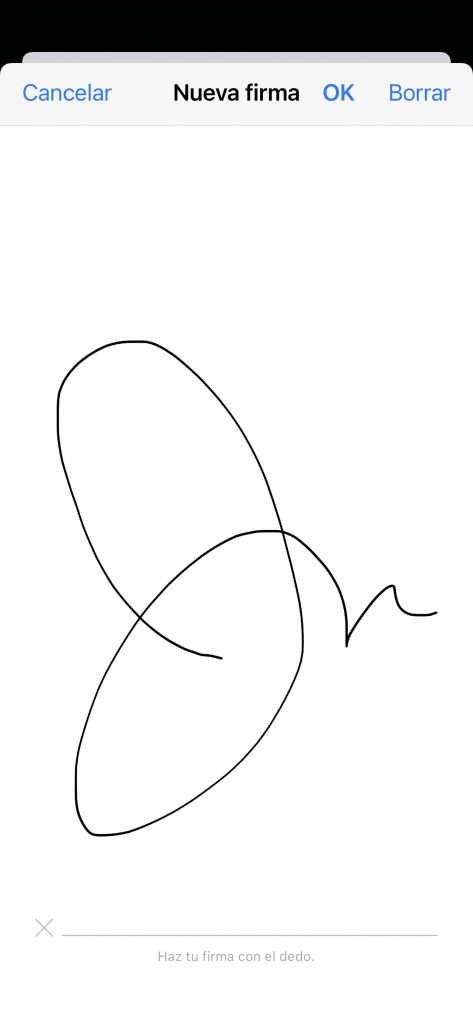
Você pode adicionar todas as assinaturas necessárias: a pessoal, a comercial, incluindo o carimbo da empresa, a informal ...
Depois que a assinatura for adicionada, você poderá colocá-la onde for necessário e redimensioná-la para o tamanho desejado, seguindo as etapas mostradas abaixo.
Como assinar um documento no iOS
- Abra o documento que deseja assinar
- clique no botão Marcado no canto superior direito
- Clique no botão + à direita das ferramentas de marcação
- Selecione a assinatura que deseja usar
- Arraste sua assinatura para o campo apropriado
- Quando terminar, toque em OK
- Um novo menu aparecerá com as seguintes opções: Responder a todos, criar uma nova mensagem ou Não salvar alterações (a assinatura que você adicionou não será salva).
Logicamente, a primeira opção é responder à mensagem enviando o PDF assinado e a segunda é enviar uma nova mensagem para outros destinatários anexando o PDF assinado.
Você pode redimensionar a assinatura para caber no espaço reservado usando os pontos azuis em cada canto da assinatura.
Se você alterar sua assinatura, ou decidir que deseja alterá-la ou melhorá-la, e preferir excluir as antigas, esta é a maneira de fazê-lo.
Como remover uma assinatura do seu iOS
- Abra o PDF
- Toque no botão Sinalizado no canto superior direito
- Toque no botão + à direita das ferramentas de composição
- Toque na assinatura
- Selecione a assinatura que deseja excluir
- Clique no símbolo x à direita da assinatura
conclusão
Ser capaz de assinar um PDF de dentro do próprio sistema operacional iOS é um desses detalhes que torna a experiência do iOS tão simples. São pequenas coisas que facilitam sua vida, economizam tempo e esforço e funcionam perfeitamente sempre que você precisar.
Embora, como dissemos, a Apple possa adicionar novas melhorias que equivalem às opções oferecidas no macOS, facilitando ainda mais esse fluxo de trabalho.