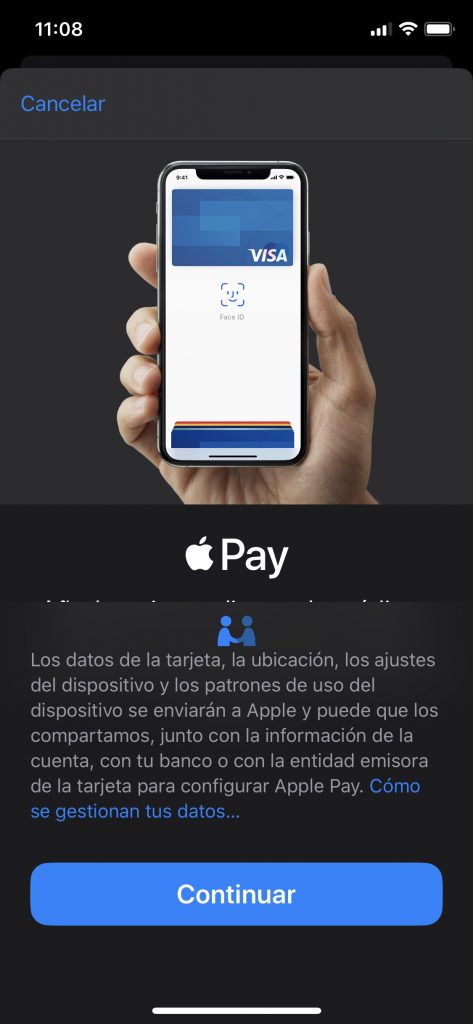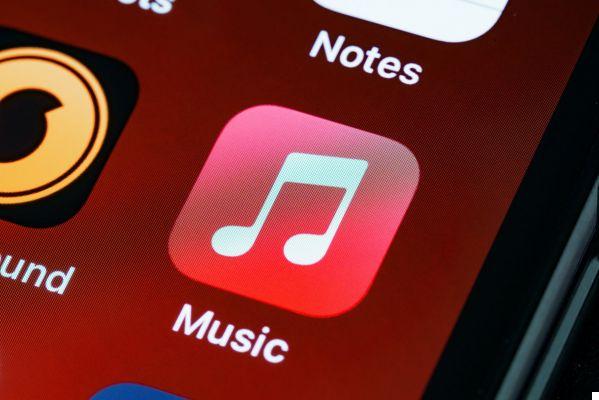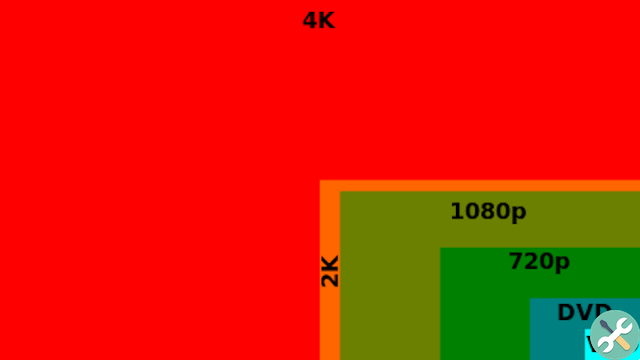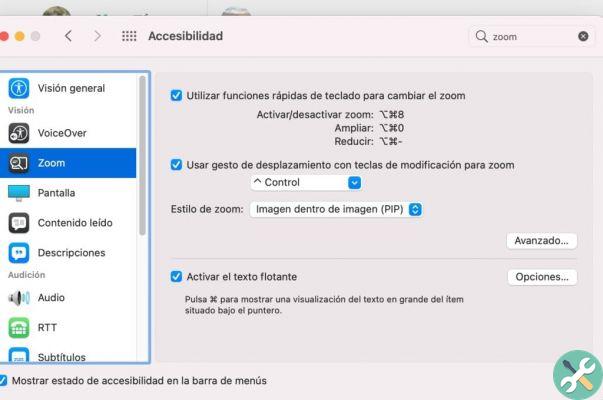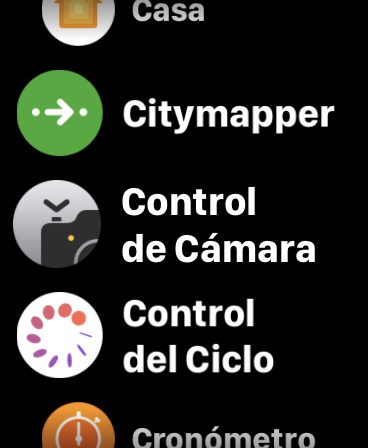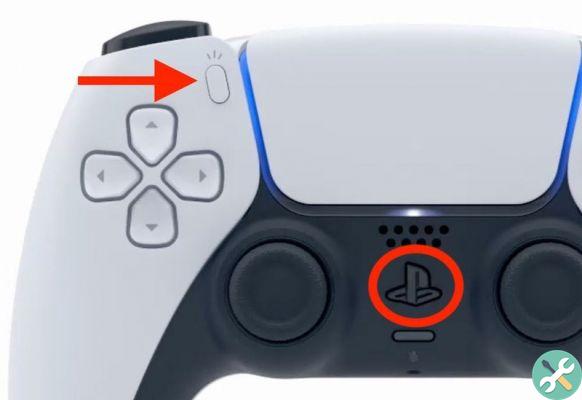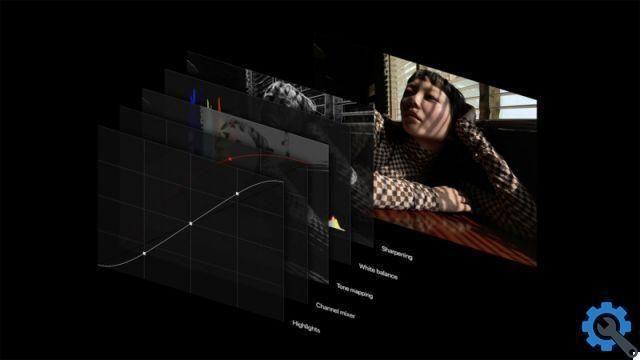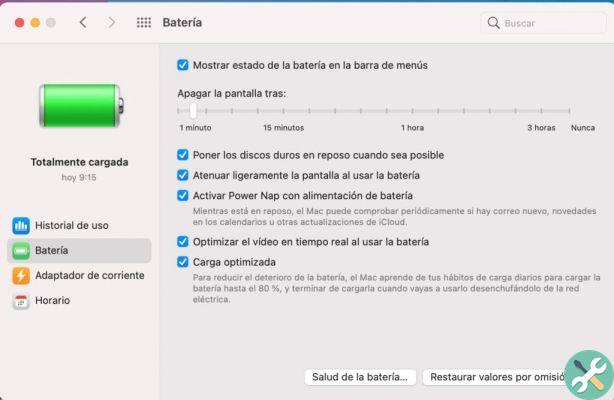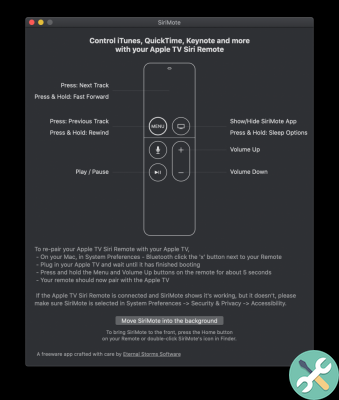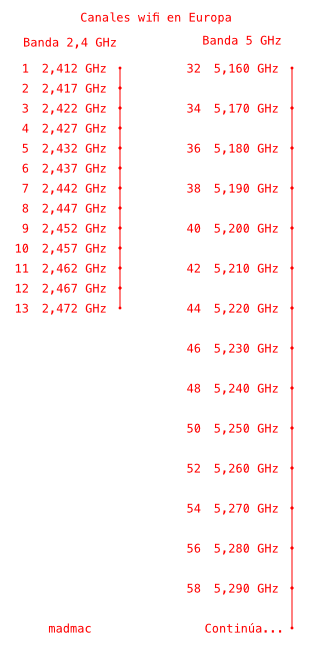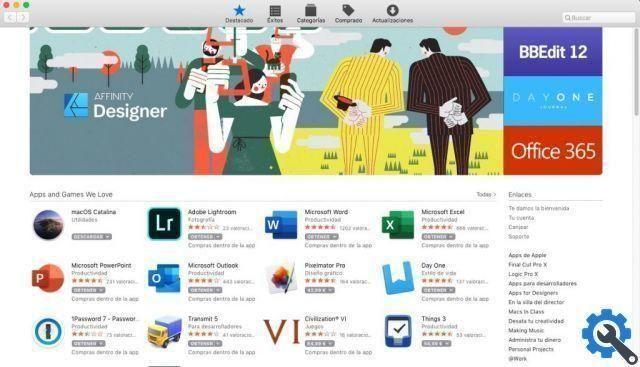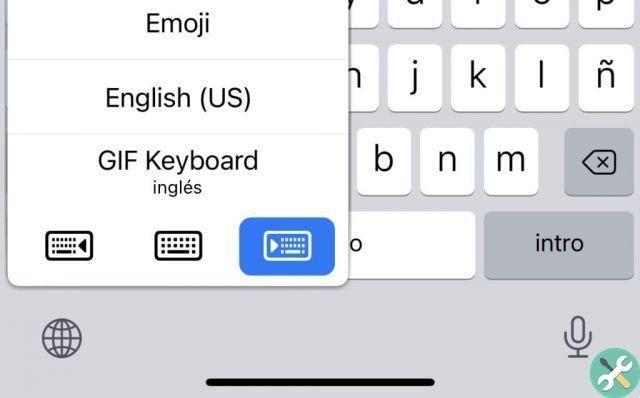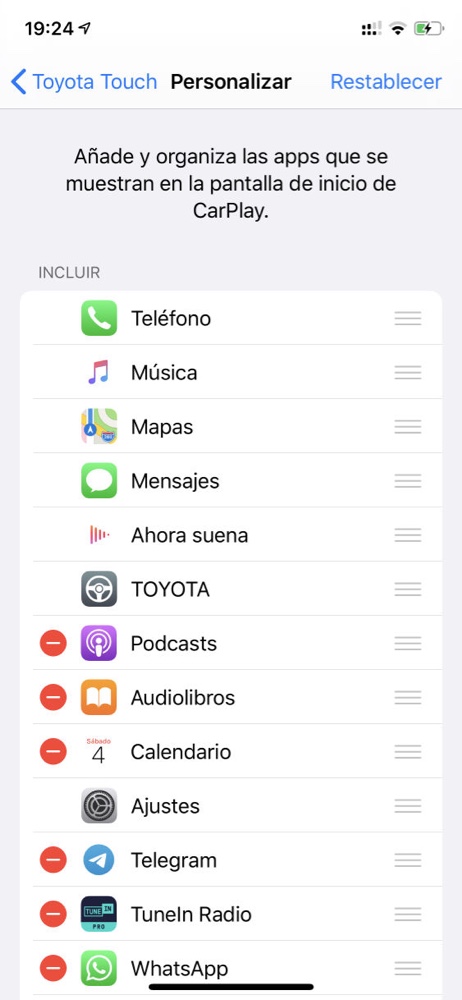Il est probable que beaucoup ne savent pas qu'ils peuvent apposer leur signature sur des documents PDF directement sur iPhone ou iPad, et d'autres ont plus que probablement oublié, après tout ce n'est pas quelque chose que nous faisons tous les jours. Cependant, c'est un utilitaire très pratique, qui peut nous faire économiser de nombreuses heures et des tracas, nous verrons donc comment le faire étape par étape.
Dans cet article, comme dans celui que nous avons publié sur la signature d'un PDF sous macOS, nous supposons que vous n'êtes pas intéressé par l'utilisation des applications Adobe, telles qu'Adobe Acrobat, et que vous préférez utiliser les outils inclus avec iOS.
Si vous avez un Mac et que vous avez créé des signatures à utiliser dans les PDF, elles sont synchronisées via iCloud, vous pouvez donc commencer à les utiliser directement sur votre iPhone ou iPad.
Si vous n'avez jamais créé de signature et que vous souhaitez commencer à le faire directement sur votre appareil iOS, voici les étapes.
Comment créer une signature sur iOS
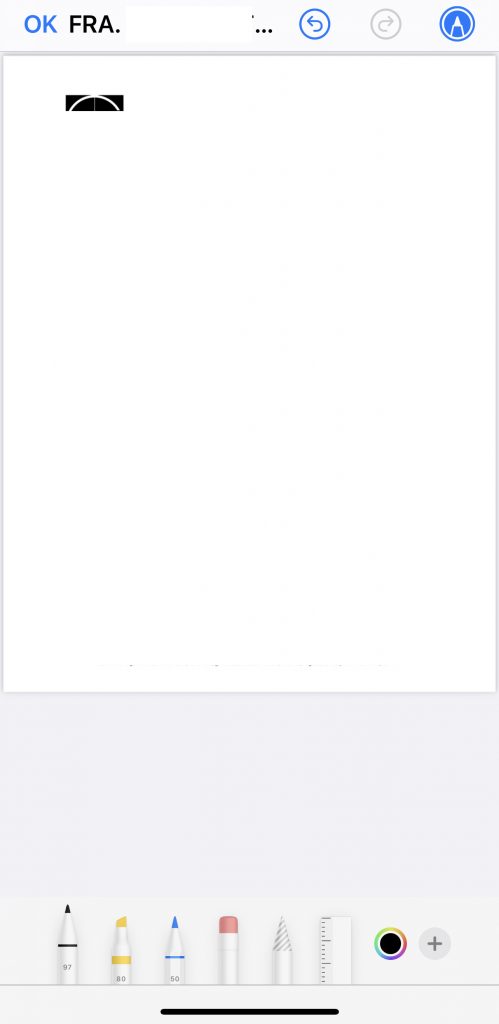
- Ouvrez le PDF que vous voulez ou devez signer.
- Appuyez sur le bouton signalé à côté du coin supérieur droit.
- Appuyez sur le bouton + situé à droite des outils de marquage
- Appuyez sur Signature
- Si vous n'avez pas créé de signature, appuyez sur Ajouter ou supprimer une signature.
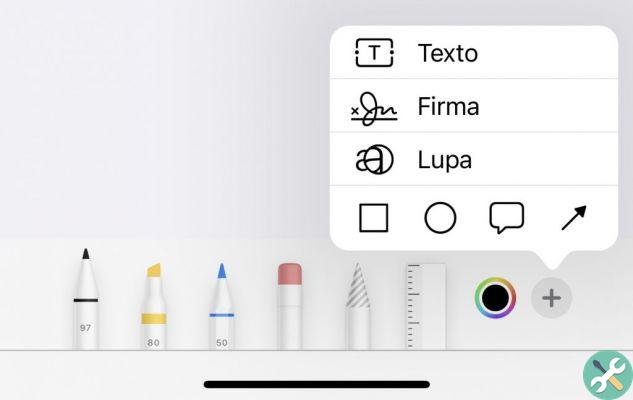
Les raisons pour lesquelles Apple n'a pas implémenté l'option de scanner une signature, comme c'est le cas dans macOS, me dépassent, et l'interface pour dessiner une signature avec votre doigt sur l'iPhone est absolument rudimentaire, alors ne vous attendez pas à d'excellents résultats. ..
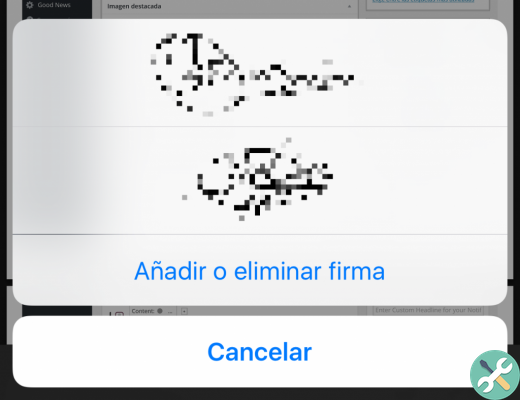
Lorsque vous le dessinez, vous pouvez répéter autant de fois que vous le souhaitez, en utilisant le bouton Supprimer chaque fois que vous obtenez un résultat insatisfaisant. D'après notre expérience, il a fallu près de dix fois plus de pratique pour obtenir une signature basée sur l'icône de signature elle-même, et c'est un geste relativement simple. Si vous faites partie de ceux qui signent avec le prénom et le nom de famille, cela peut prendre beaucoup de temps pour obtenir un gribouillis qui passe par votre signature manuscrite.
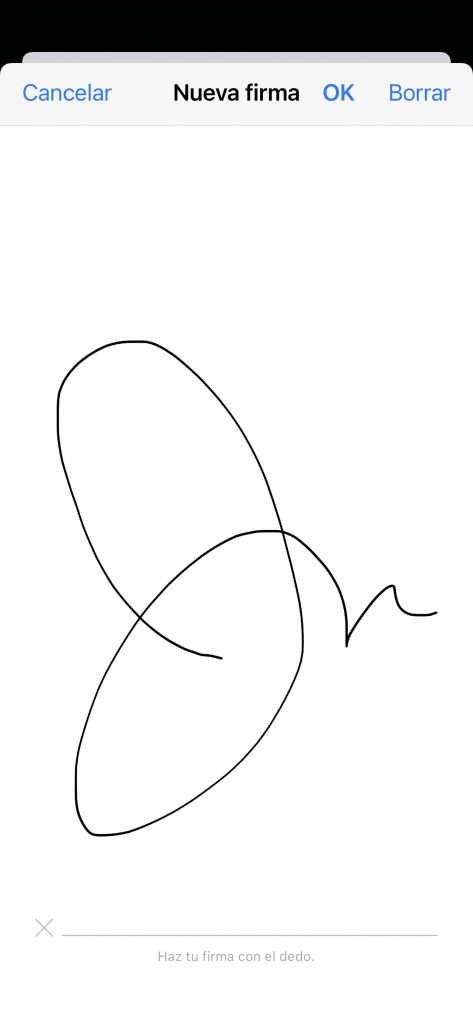
Vous pouvez ajouter toutes les signatures dont vous avez besoin : la personnelle, la professionnelle incluant le cachet de l'entreprise, la informelle...
Une fois la signature ajoutée, vous pouvez la placer là où vous en avez besoin et la redimensionner à la taille dont vous avez besoin, en suivant les étapes indiquées ci-dessous.
Comment signer un document sur iOS
- Ouvrez le document que vous souhaitez signer
- cliquez sur le bouton marqué dans le coin supérieur droit
- Cliquez sur le bouton + à droite des outils de balisage
- Sélectionnez la signature que vous souhaitez utiliser
- Faites glisser votre signature dans le champ approprié
- Lorsque vous avez terminé, appuyez sur OK
- Un nouveau menu apparaîtra avec les options suivantes : Répondre à tous, créer un nouveau message ou Ne pas enregistrer les modifications (la signature que vous avez ajoutée ne sera pas enregistrée).
Logiquement, la première option est de répondre au message en envoyant le PDF signé et la seconde est d'envoyer un nouveau message à d'autres destinataires en joignant le PDF signé.
Vous pouvez redimensionner la signature pour l'adapter à l'espace réservé en utilisant les points bleus dans chaque coin de la signature.
Si vous changez votre signature, ou décidez que vous voulez la changer ou l'améliorer, et préférez supprimer les anciennes, c'est la façon de le faire.
Comment supprimer une signature sur iOS
- Ouvrir le PDF
- Appuyez sur le bouton marqué dans le coin supérieur droit
- Appuyez sur le bouton + à droite des outils de composition
- Appuyez sur la signature
- Sélectionnez la signature que vous souhaitez supprimer
- Cliquez sur le symbole x à droite de la signature
conclusion
Pouvoir signer un PDF à partir du système d'exploitation iOS lui-même est l'un de ces détails qui rend l'expérience iOS si simple. Ce sont de petites choses qui vous facilitent la vie, vous font gagner du temps et des efforts et fonctionnent parfaitement chaque fois que vous en avez besoin.
Bien que, comme nous l'avons dit, Apple pourrait ajouter de nouvelles améliorations qui correspondraient aux options offertes dans macOS, rendant ce flux de travail encore plus facile.