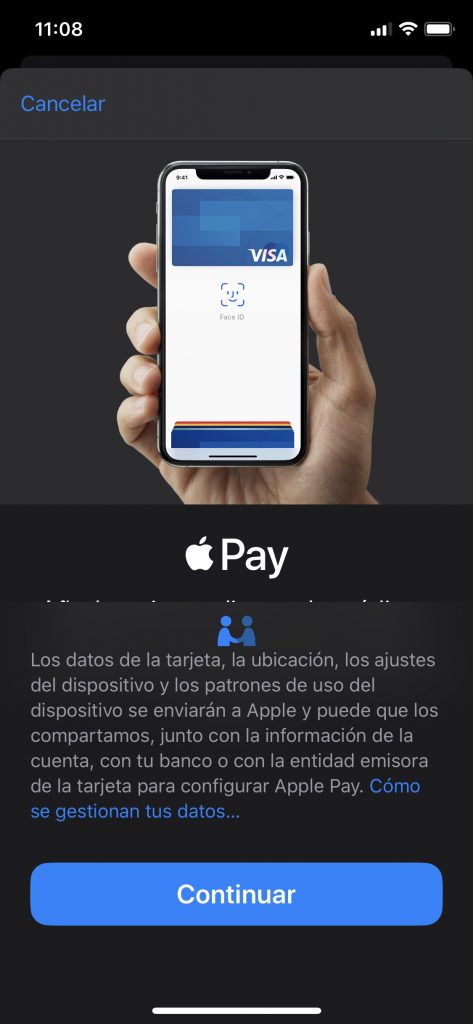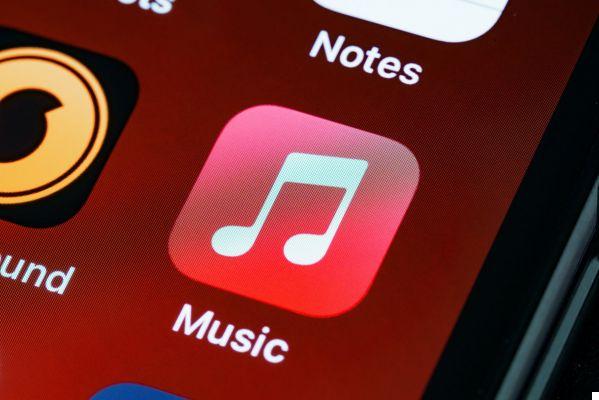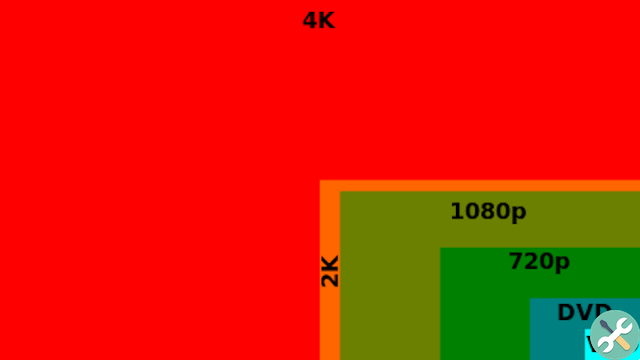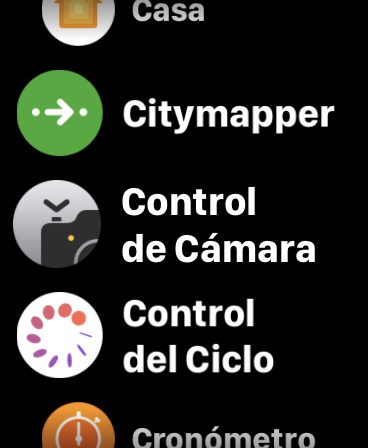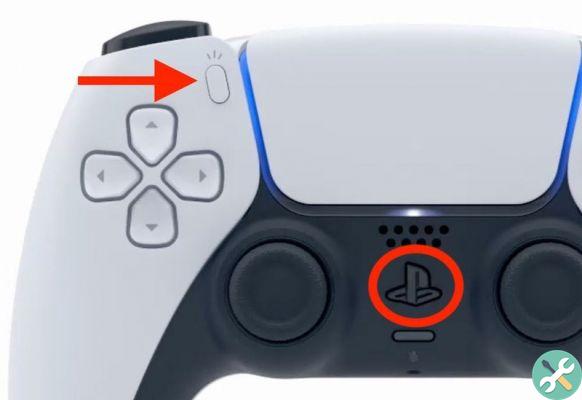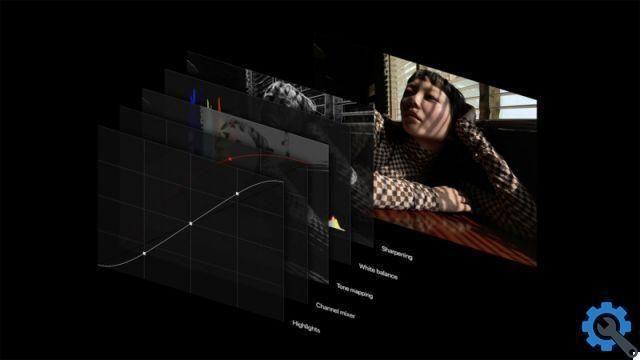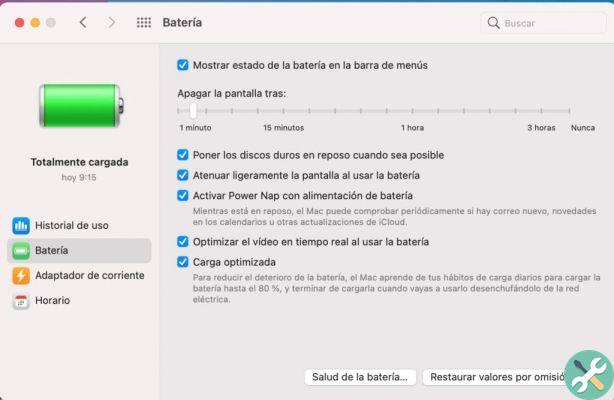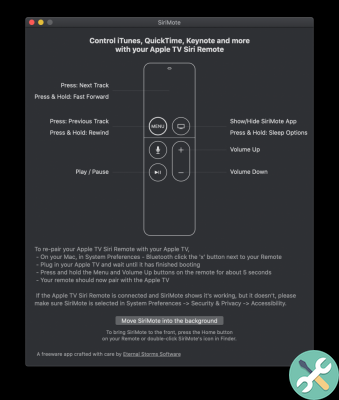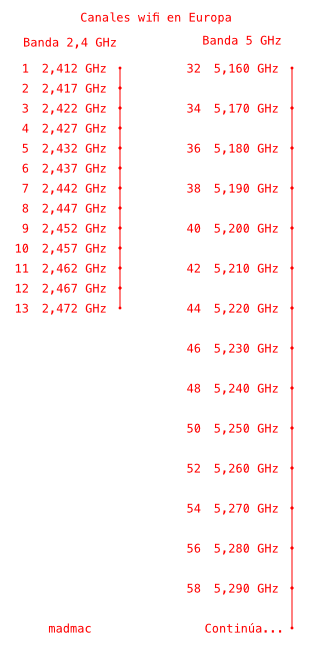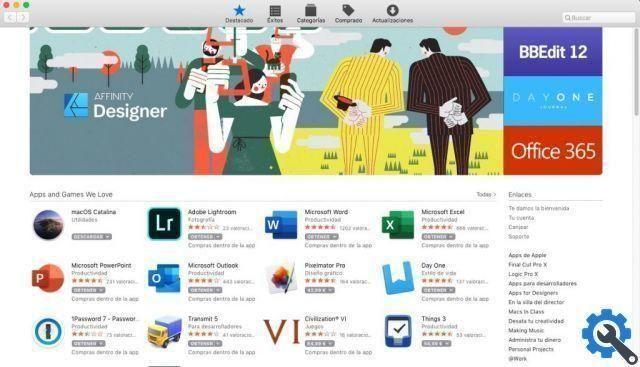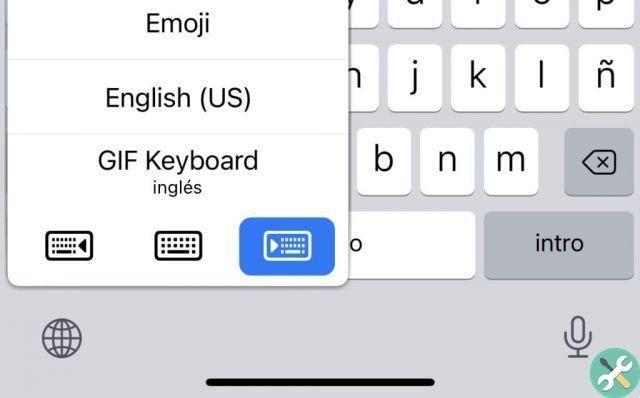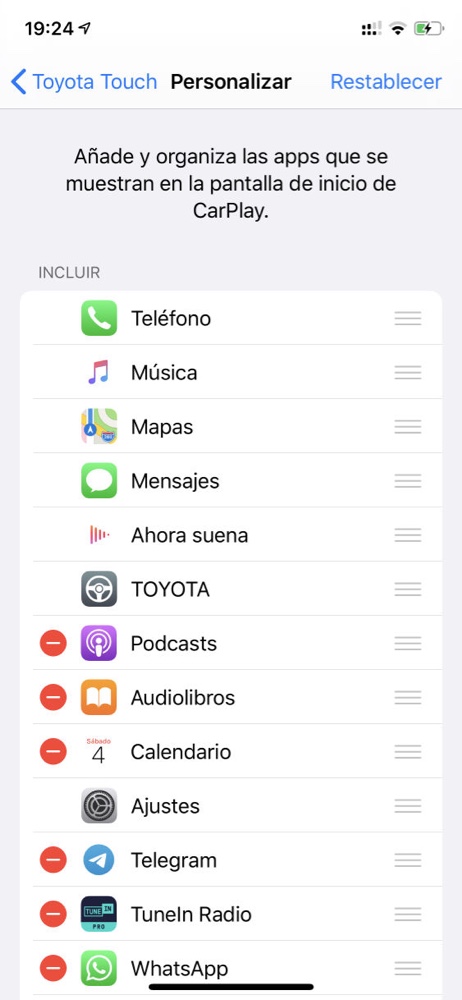Si vous rencontrez des difficultés pour afficher des éléments sur votre bureau Mac ou pour suivre des didacticiels ou si vous avez besoin d'expliquer des éléments à l'écran à d'autres personnes, utilisez l'outil d'accessibilité Zoom pour effectuer un zoom avant sur la partie de l'écran dont vous avez besoin.
Les fonctionnalités d'accessibilité d'Apple dans macOS offrent de nombreuses façons différentes de personnaliser l'expérience, pour permettre au plus grand nombre de personnes d'utiliser le Mac. Pendant des décennies, le Mac a été considéré comme l'ordinateur le plus accessible de tous et le travail d'Apple dans ce secteur, il est continu et excellent.
Parmi les outils disponibles en accessibilité, l'un des plus utiles est Zoom, qui agrandit l'écran.
C'est essentiel pour les aveugles, mais c'est aussi très utile pour les personnes ayant une vue parfaite pour les activités quotidiennes. Avec les moniteurs haute résolution sur le marché, le texte et d'autres parties peuvent parfois être trop petits pour être lus facilement, ce qui rend l'agrandissement de l'écran très utile.
Voici comment tirer parti de Zoom dans votre flux de travail.
Activer le zoom
Le zoom n'est pas activé par défaut sur macOS et les utilisateurs doivent l'activer dans le menu Accessibilité.
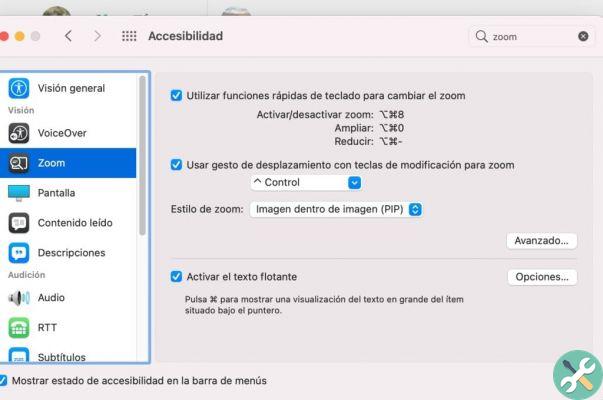
Comment activer le grossissement du zoom dans macOS
- Cliquer sur Logo Apple dans la barre de menu et sélectionnez Préférences de système.
- Cliquez accessibilità.
- Dans la colonne de gauche, sélectionnez Zoom. C'est dans la section Vision, en haut de la liste.
- Cochez la case à côté de Utilisez les raccourcis clavier pour modifier le zoom.
- Sinon, cliquez sur Utilisez le geste de balayage avec les touches de modification pour effectuer un zoom avant.
- Une fois activée, la fonctionnalité est immédiatement disponible.
Pour désactiver les fonctionnalités, revenez au même menu et décochez les cases correspondantes.
Commande de zoom de base
Selon les cases à cocher que vous avez sélectionnées, il existe deux façons principales de démarrer avec Zoom.
Si vous avez choisi d'activer les raccourcis clavier, vous disposez de trois commandes :
- Prix Contrôle-Option-8 pour activer et désactiver le zoom.
- Prix Contrôle-Option-0 pour zoomer ou zoomer.
- Prix Contrôle-Option-Moins pour dézoomer ou dézoomer.
Si vous avez choisi d'utiliser le geste de balayage, vous pouvez sélectionner parmi plusieurs touches de modification pour maintenir les touches de zoom enfoncées, puis vous pouvez modifier le grossissement à l'aide d'une molette de défilement de la souris ou d'un geste de balayage vertical avec un doigt sur un trackpad.
Vous pouvez personnaliser la touche de modification à partir de la liste déroulante, avec Contrôle, Option et Commande disponibles. Bien qu'il ne soit pas étiqueté, vous pouvez également cliquer sur la case et appuyer sur plusieurs touches de modification pour créer une combinaison de raccourcis personnalisée.
Styles de zoom
Vous avez le choix entre trois styles de zoom, chacun avec ses propres forces et faiblesses.

Un schermo intero
La sélection de Plein écran agrandira l'écran entier, avec le curseur utilisé comme point focal pour le grossissement.
Le zoom plein écran utilise tout l'écran. Ce pointeur peut être mesuré en centimètres.
Si plusieurs moniteurs sont utilisés, l'option Choisissez l'écran affichera l'option permettant de choisir parmi les écrans actuellement actifs sur le Mac. La sélection d'un écran signifie qu'il sera utilisé pour afficher la version plus grande de l'autre écran.
sélection Tout est préserver l'utilisation de plusieurs moniteurs, tous agrandis comme s'il s'agissait d'un écran, en un seul endroit sur le bureau.
Écran divisé
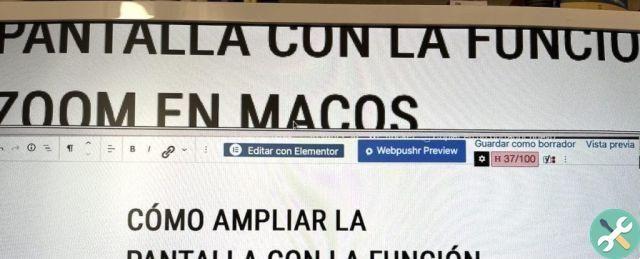
L'option d'écran divisé divisera l'écran principal en deux régions, la zone inférieure affichant le bureau et la zone supérieure affichant l'écran agrandi, à nouveau centré sur le curseur.
L'écran partagé n'utilise qu'une partie de l'écran, laissant le reste de l'écran dédié au bureau macOS.
La partie inférieure du bureau se déplacera de haut en bas pour profiter pleinement de l'espace du bureau.
Image dans l'image
La troisième option offre un agrandissement beaucoup plus localisé que les deux autres, dans le sens où il s'agit d'une superposition rectangulaire qui suit le curseur à l'écran. La modification du grossissement n'affecte que le zoom du rectangle superposé, pas l'ensemble de l'écran.
L'image dans l'image (PiP) effectue un zoom avant sur une petite section mobile de l'écran, où que se trouve le pointeur.
C'est une option très utile pour les travaux de précision occasionnels, comme le positionnement correct d'un curseur lors de l'édition d'un document.
Options avancées
Apple fournit beaucoup plus de paramètres de personnalisation dans la fenêtre contextuelle Options, avec de nombreux éléments ici que les trois versions de Zoom peuvent changer et certains sont limités à moins.
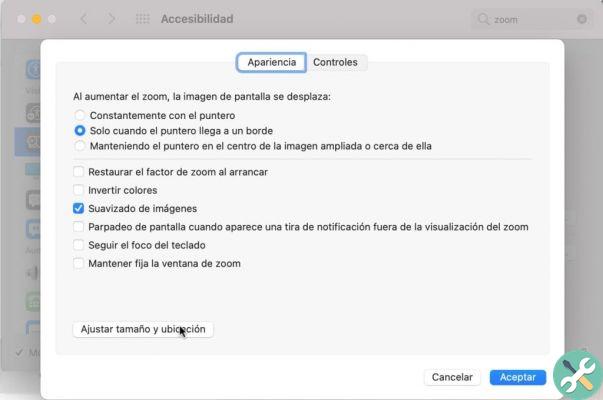
In Apparence, la section supérieure fournit des options sur la façon dont l'image agrandie à l'écran se déplace, les utilisateurs la configurant pour se déplacer en continu avec le pointeur, uniquement lorsque le pointeur atteint le bord de la section agrandie et en s'assurant que le pointeur reste relativement proche du centre de l'image agrandie.
Vous pouvez également ajuster le comportement de la section agrandie.
D'autres options incluent des fonctionnalités telles que la réinitialisation du niveau de zoom au démarrage, le maintien de la fenêtre de zoom fixe au lieu de la déplacer, l'activation de la mise au point du clavier et le lissage des images agrandies.
Vous pouvez également définir la section agrandie pour que les couleurs soient inversées. Vous pouvez également configurer l'écran pour qu'il clignote lorsqu'une bannière de notification s'affiche en dehors de la vue développée.
Il Ajustez la taille et le bouton de placement vient affiché à la fois pour l'écran divisé et l'image dans l'image et offre la possibilité de modifier la taille de l'écran agrandi pendant l'utilisation.
Plus d'options de raccourci sont disponibles, y compris l'ajout de commandes de trackpad supplémentaires et le réglage des limites de zoom.
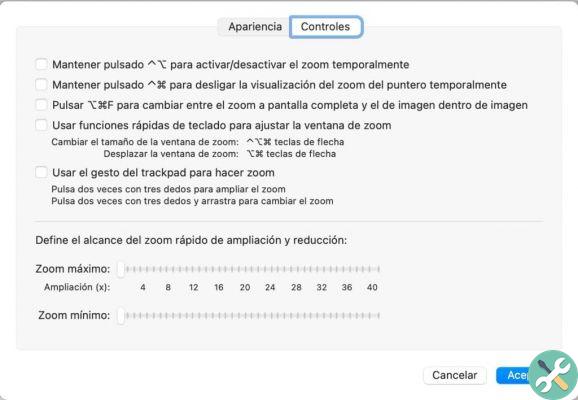
La carte Controlli offre des options supplémentaires basées sur le clavier et le trackpad, y compris la possibilité de zoomer temporairement avec un raccourci clavier, d'appuyer et de maintenir un autre pour détacher temporairement l'affichage du zoom du pointeur, et même de basculer entre les modes plein écran et dans l'image.
Vous pouvez également activer les raccourcis clavier pour ajuster la taille de la fenêtre de zoom et activer les gestes du trackpad pour zoomer et modifier les options.
Il introduit également des commandes pour régler la plage de zoom, c'est-à-dire le grossissement maximum et le grossissement minimum.
Texte flottant
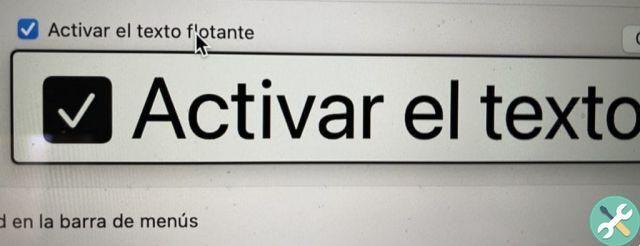
Bien qu'il ne zoome pas spécifiquement sur l'écran, le menu Zoom comprend également une option pour "Activer le texte flottant". Disponible sans qu'il soit nécessaire d'activer le zoom, la fonctionnalité permet aux utilisateurs d'appuyer sur la touche Commande pour agrandir temporairement uniquement le texte sous le pointeur.
Comme son nom l'indique, survoler le texte et survoler le texte l'agrandira.
Un menu Options offre des personnalisations supplémentaires, notamment la modification de la taille du texte agrandi entre 14 pt et 128 pt, la police, la façon dont le texte apparaît autour du curseur et la touche de modification qui active la fonction.
Vous pouvez modifier le fonctionnement et l'affichage du texte mobile.
Il existe plusieurs options de réglage des couleurs, notamment le texte, la couleur du point d'insertion, l'arrière-plan, la bordure et la surbrillance des éléments.