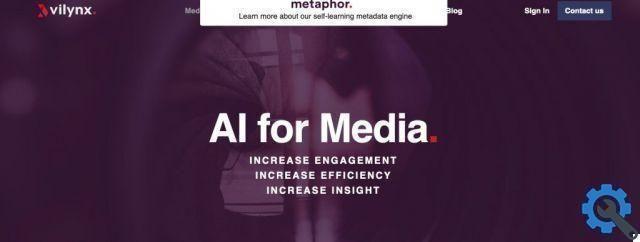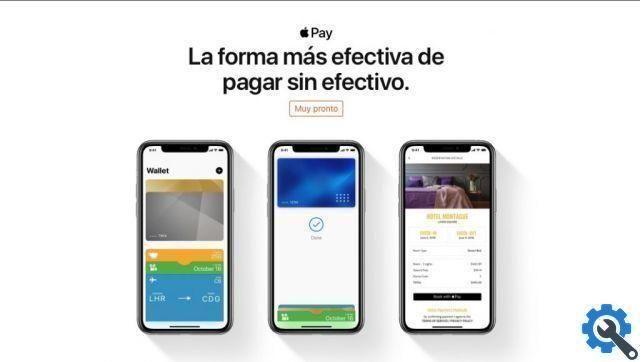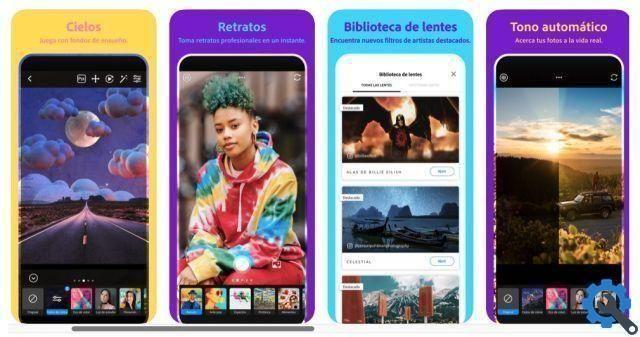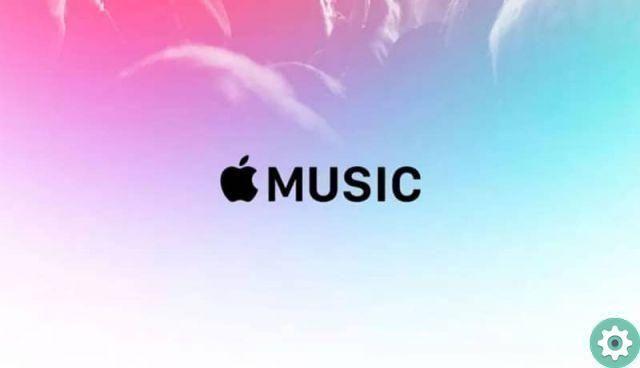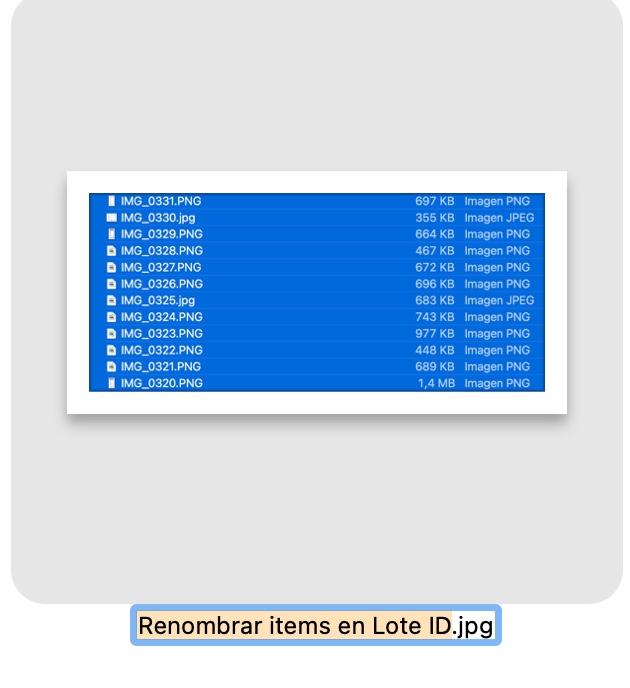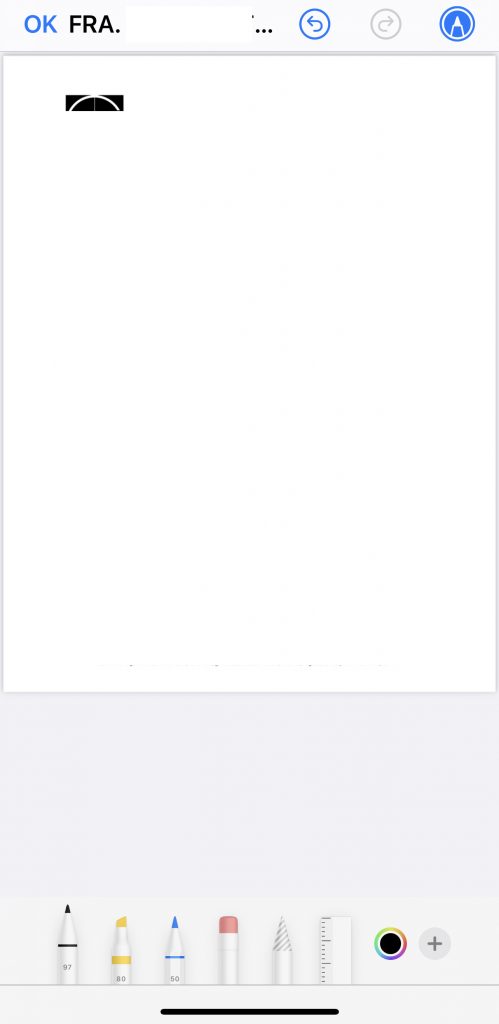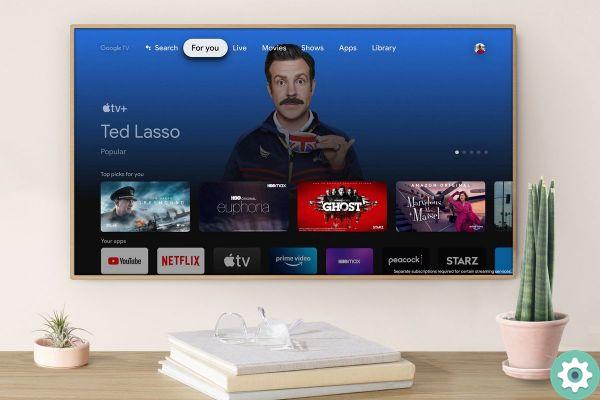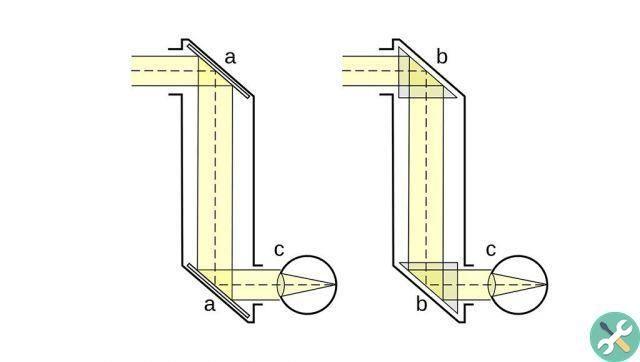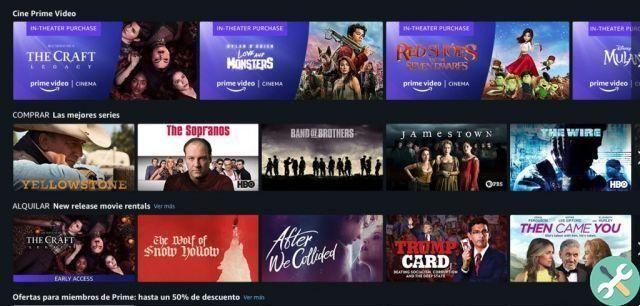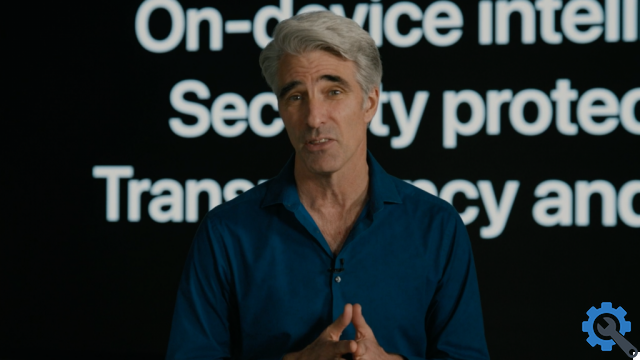Se estiver com problemas para visualizar itens na área de trabalho do Mac ou seguir tutoriais ou precisar explicar itens na tela para outras pessoas, use a ferramenta de acessibilidade Zoom para ampliar a parte da tela que você precisa.
Os recursos de acessibilidade da Apple no macOS oferecem muitas maneiras diferentes de personalizar a experiência, para permitir que o maior número possível de pessoas use o Mac. Por décadas, o Mac foi considerado o computador mais acessível de todos e o trabalho da Apple. é contínua e excelente.
Dentre as ferramentas disponíveis em acessibilidade, uma das mais úteis é o Zoom, que amplia a tela.
Isso é essencial para os cegos, mas também é muito útil para pessoas com visão perfeita para as atividades diárias. Com os monitores de alta resolução do mercado, às vezes o texto e outras partes podem ser muito pequenos para serem lidos facilmente, o que torna a ampliação da tela muito útil.
Veja como aproveitar o Zoom em seu fluxo de trabalho.
Ativar zoom
O zoom não está habilitado por padrão no macOS e os usuários devem habilitá-lo no menu Acessibilidade.
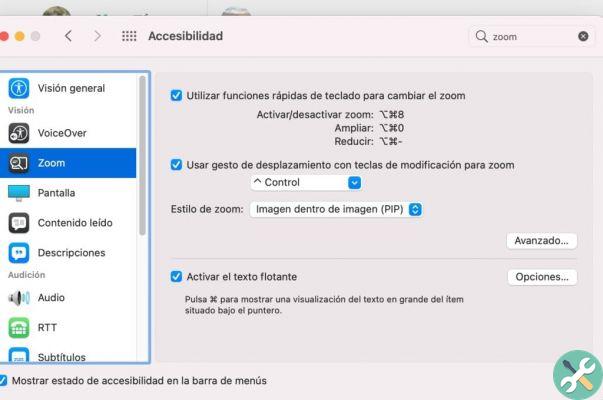
Como ativar a ampliação do zoom no macOS
- Clique em Logotipo da Apple na barra de menu e selecione Preferências do Sistema.
- Clique acessibilidade.
- Na coluna da esquerda, selecione Zoom. Está na seção Visão, no topo da lista.
- Marque a caixa de seleção ao lado de Use os atalhos de teclado para alterar o zoom.
- Alternativamente, clique em Use o gesto de deslizar com as teclas modificadoras para aumentar o zoom.
- Uma vez ativado, o recurso fica imediatamente disponível.
Para desativar os recursos, volte ao mesmo menu e desmarque as caixas correspondentes.
Controle básico de zoom
Dependendo das caixas de seleção que você selecionou, existem duas maneiras principais de começar a usar o Zoom.
Se você optou por habilitar atalhos de teclado, você tem três comandos à sua disposição:
- Prêmios Controle-Opção-8 para ativar e desativar o zoom.
- Prêmios Controle-Opção-0 para ampliar ou ampliar.
- Prêmios Controle-Opção-Menos para diminuir ou diminuir o zoom.
Se você optou por usar o gesto de deslizar, pode selecionar entre várias teclas modificadoras para manter pressionadas as teclas de Zoom e, em seguida, pode alterar a ampliação usando a roda de rolagem do mouse ou um gesto de deslize vertical com um dedo em um trackpad.
Você pode personalizar a tecla modificadora na caixa suspensa, com Controle, Opção e Comando disponíveis para uso. Embora não esteja rotulado, você também pode clicar na caixa e pressionar várias teclas modificadoras para criar uma combinação de atalho personalizada.
Estilo de zoom
Existem três estilos de Zoom para escolher, cada um com seus próprios pontos fortes e fracos.

Tela cheia
A seleção de Full Screen ampliará a tela inteira, com o controle deslizante usado como ponto focal para a ampliação.
O zoom de tela inteira usa a tela inteira. Este ponteiro pode ser medido em centímetros.
Se vários monitores forem usados, a opção Escolha a tela exibirá a opção de escolher entre os monitores atualmente ativos no Mac. Selecionar um monitor significa que ele será usado para visualizar a versão maior do outro monitor.
Seleção Tudo é preserve o uso de vários monitores, com todos ampliados como se fossem uma tela, em um só lugar na área de trabalho.
Tela dividida
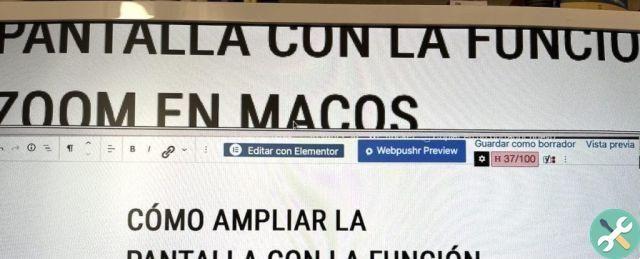
A opção de tela dividida dividirá a tela principal em duas regiões, com a área inferior mostrando a área de trabalho e a área superior mostrando a tela ampliada, novamente focada no cursor.
A tela dividida usa apenas uma parte da tela, deixando o restante da tela dedicado à área de trabalho do macOS.
A seção inferior da mesa se moverá para cima e para baixo para aproveitar ao máximo o espaço da mesa.
Imagem na imagem
A terceira opção oferece uma ampliação muito mais localizada do que as outras duas, no sentido de que é uma sobreposição retangular que segue o cursor na tela. Alterar a ampliação afeta apenas o zoom do retângulo sobreposto, não a tela inteira.
Picture in Picture (PiP) amplia uma pequena seção móvel da tela, onde quer que o ponteiro esteja.
Esta é uma opção muito útil para trabalhos ocasionais de precisão, como posicionar corretamente um cursor ao editar um documento.
Opzioni Avanzate
A Apple fornece muito mais configurações de personalização no pop-up opções, com muitos dos elementos aqui que as três versões do Zoom podem alterar e alguns são limitados a menos.
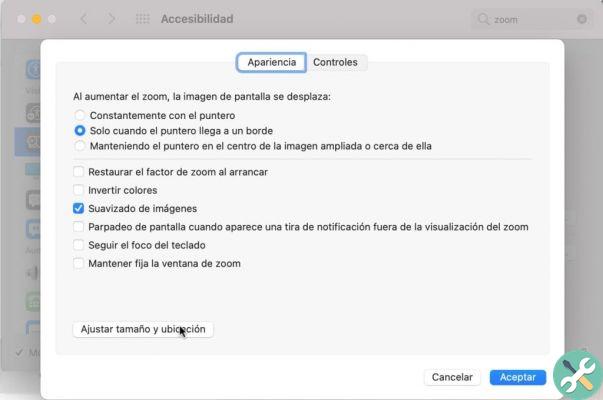
In aspetto, a seção superior fornece opções de como a imagem da tela ampliada se move, com os usuários configurando-a para se mover continuamente com o ponteiro, somente quando o ponteiro atinge a borda da seção ampliada e certificando-se de que o ponteiro permaneça relativamente próximo ao centro da imagem ampliada.
Você também pode ajustar o comportamento da seção ampliada.
Outras opções incluem recursos como redefinir o nível de zoom na inicialização, manter a janela de zoom fixa em vez de movê-la, ativar o foco do teclado e suavizar as imagens ampliadas.
Você também pode definir a seção ampliada para que as cores sejam invertidas. Você também pode configurar a tela para piscar quando um banner de notificação for exibido fora da visualização expandida.
Il Ajustar tamanho e botão de posicionamento vem exibido para tela dividida e imagem em imagem e oferece a oportunidade de alterar o tamanho da tela ampliada durante o uso.
Mais opções de atalho estão disponíveis, incluindo adicionar controles adicionais do trackpad e ajustar os limites de zoom.
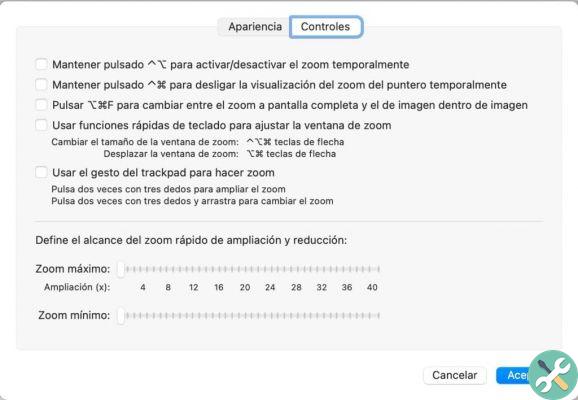
O cartão Controlli oferece opções adicionais baseadas em teclado e trackpad, incluindo a capacidade de aumentar o zoom temporariamente com um atalho de teclado, pressionar e segurar outro para separar temporariamente a exibição do zoom do ponteiro e até alternar entre os modos Tela Cheia e In Picture.
Você também pode ativar os atalhos de teclado para ajustar o tamanho da janela de zoom e ativar os gestos do trackpad para ampliar e alterar as opções.
Ele também apresenta controles para definir a faixa de zoom, ou seja, ampliação máxima e ampliação mínima.
Texto flutuante
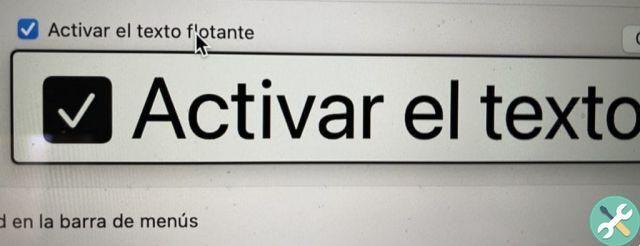
Embora não amplie especificamente a tela, o menu Zoom também inclui uma opção para “Ativar texto flutuante”. Disponível sem a necessidade de habilitar o Zoom, o recurso permite que os usuários pressionem a tecla Comando para ampliar temporariamente apenas o texto abaixo do ponteiro.
Como o nome sugere, passar o mouse sobre o texto e passar o mouse sobre o texto o tornará maior.
Um menu opções oferece personalizações adicionais, incluindo a alteração do tamanho do texto ampliado entre 14 pt e 128 pt, a fonte, como o texto aparece ao redor do cursor e qual tecla modificadora ativa a função.
Você pode alterar como o texto móvel funciona e é exibido.
Existem várias opções de configuração de cores, incluindo texto, cor do ponto de inserção, plano de fundo, borda e destaques do elemento.