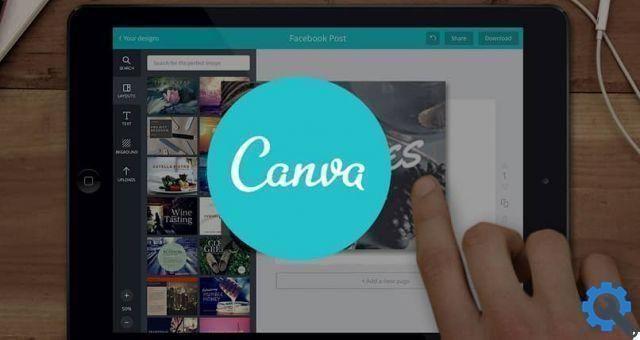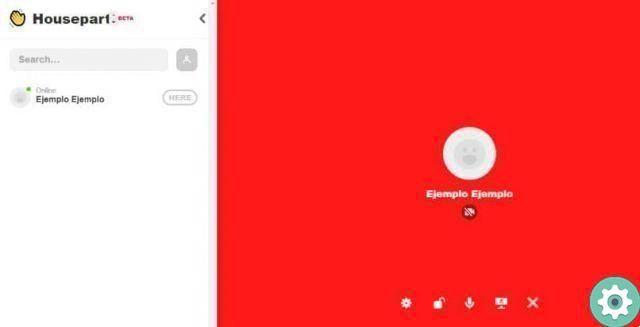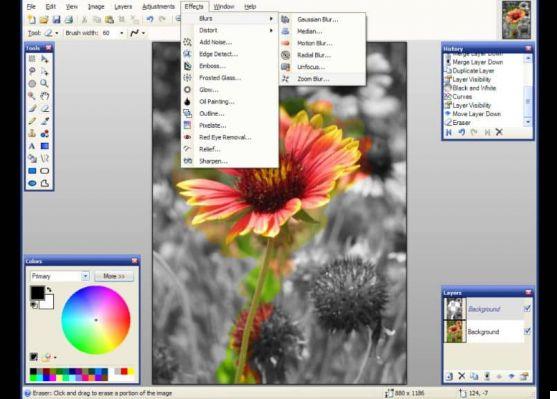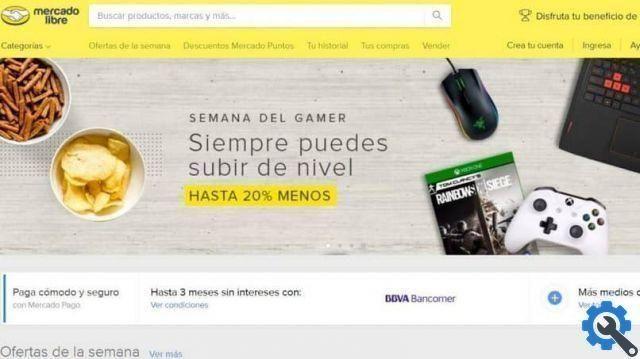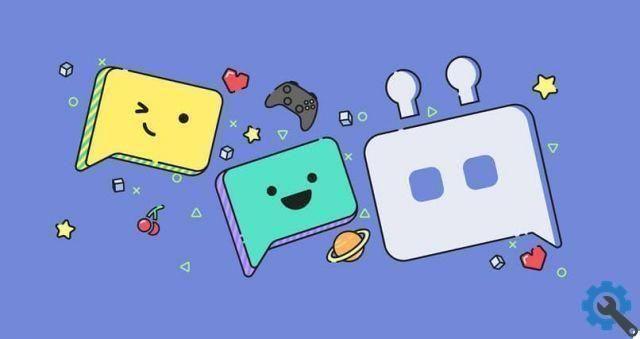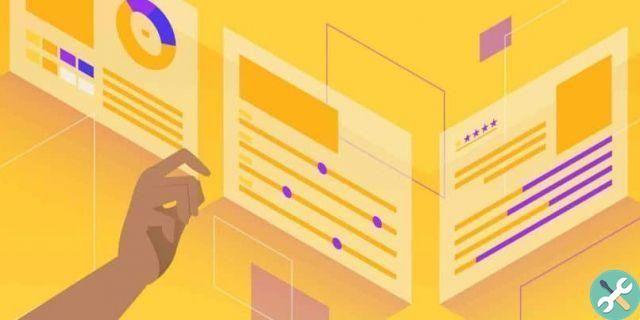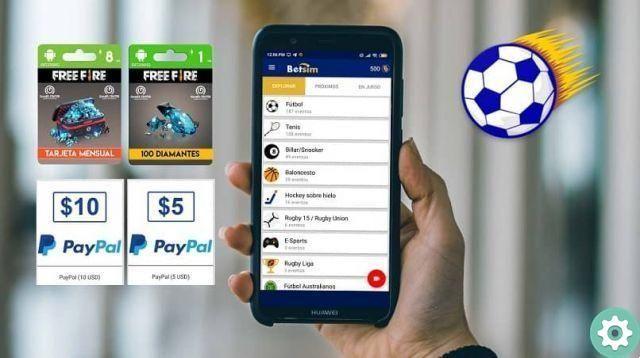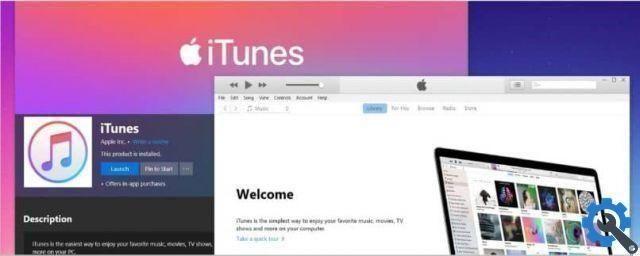Você não deve se preocupar, pois entendemos que é um código difícil de entender, mas você encontrou o lugar ideal com as instruções mais simples para fazer isso acontecer. Nesse caso, uma tabela de sete colunas com dados de produtos e preços de uma loja será usada como exemplo.
Método para filtrar vários campos usando macros
Para começar a executar esta função, o " AutoFiltro ”O que permite criar um filtro para uma tabela ou campo usando dois critérios.
Neste caso, o efeito deve ser aplicado em mais de um campo. Você precisa aplicar o método no mesmo número de campos que deseja filtrar de uma só vez.
O que queremos estabelecer através dos critérios é definir basicamente que tipo de informação será mostrada e o que será ocultado de acordo com os critérios que estão inseridos no código.
Instruções passo a passo com AutoFilter
No Microsoft Excel 2013 você pode encontrar o » revelador »No cabeçalho, no qual você clicará para encontrar a opção» Visual Basic ".
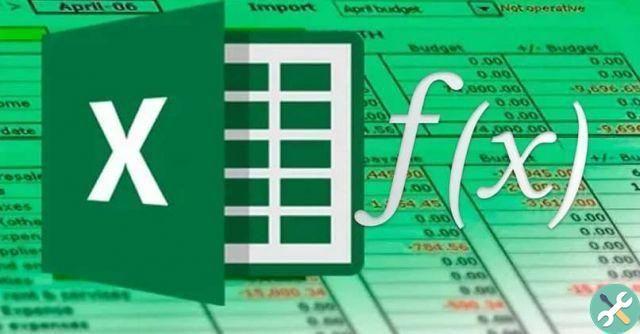
Uma vez no editor de código, um ícone aparecerá no livro do projeto com a opção de criar um novo " Formulário Que você tem que pressionar.
Uma folha em branco aparecerá em sua tela na qual você começará a escrever seu código de macro da seguinte forma.
Comece dando um nome à sua macro, neste caso será " Filtro múltiplo Acompanhado de ambos os parênteses.
Uma vantagem do método AutoFilter é que ele é basta indicar a letra e o número da célula do primeiro intervalo em para que acabe cobrindo o resto do campo.
Para o primeiro filtro, será utilizada a célula A1 da primeira folha do código como intervalo, acompanhada do termo » Filtro automático ". A próxima etapa é especificar os parâmetros do AutoFilter, incluindo os seguintes termos:
- O campo será definido como a coluna que você deseja filtrar. Por exemplo, o segundo.
- O primeiro critério será o prazo com o qual o filtro será regido para começar a mostrar ou ocultar os dados, acompanhado de " VisibleDropDown:=False ".
Adicionar uma nova coluna ao código da macro
Já que você está tentando filtrar vários campos Usando macros, o segundo critério que você precisa definir no código VBA é a próxima coluna na qual o filtro fará seu efeito.
Isso repete a etapa de estabelecer outro filtro dentro de " Sub «, Colocando as mesmas características da chapa, modificando apenas os seguintes termos:
- O próximo campo ou coluna em que você deseja aplicar o filtro. Por exemplo, o quinto.
- O primeiro critério deste segundo filtro é aquele que estabelecerá o parâmetro no qual será realizado o resumo dos dados.
- Inclua o termo " Operador »Para definir o termo pelo qual o conteúdo será filtrado.
- Por fim, conclua a criação deste segundo filtro substituindo » VisibleDropDown:=False ".
Dessa forma, você poderá filtrar vários campos usando macros, neste caso entre dois campos que pertencem ao seu resumo.

Para verificar se funciona, você só precisa minimizar o editor e voltar para a aba " revelador »Para encontrar a opção» Macro ".
Selecione o título do código de macro que você acabou de criar. Clique no botão Corre »Que aparece na parte direita da janela.
Dessa forma, você pode apreciar como o restante do conteúdo é ocultado automaticamente e apenas os dados que se enquadram nos parâmetros de seus critérios são exibidos.
Proteger seus documentos é muito importante e se neste caso suas planilhas contiverem informações importantes você deve saber que pode protegê-las e removê-las à vontade.
Assim que as tabelas e planilhas do Excel estiverem prontas, você poderá salvá-las sem nenhum problema. Você tem a outra opção de converter suas planilhas do Excel para HTML ou vice-versa, você pode passar um arquivo PDF para o Excel.
Você pode ter que imprimi-los mais tarde, então não se preocupe que você pode fazer isso facilmente e sem danificar seu trabalho.
TagsEccellere