Isso às vezes acontece quando os elementos vêm exportado na planilha de outro sistema, causando algum tipo de falha de configuração.
Pode parecer um problema menor, mas para alguns é chato e atrapalha o que você deseja alcançar ou refletir.
Desde a simples conversão de medidas no Microsoft Excel até a geração de números e letras aleatórios no Excel. Quase tudo é possível, então isso também.
Existem várias alternativas que podem ser utilizadas para remover ou remover zeros no Excel que foram colocados à esquerda. Ou se, pelo contrário, o que você procura é adicioná-los, o guia a seguir mostra os passos a seguir para essas situações.
Remova zeros no Excel com pasta especial
Quando os dados numéricos em Excel tem Os zeros à esquerda após serem colados em outro lugar geralmente serão alinhados à esquerda nas células.
Isso significa que o programa reconhece esses dados como texto e não como números, que poderia ser resolvido alterando o formato da célula. Mas não é, fazer isso não vai funcionar. O que o usuário precisa fazer é realizar uma transformação desses dados para remover zeros no Excel.
Dessa forma, vamos supor o seguinte caso: imagine que você tenha um número de cinco células com números de 4 dígitos, dos quais dois são zeros à esquerda.

Supondo que estejam na coluna A (A1 a A5), o que você deve fazer é preencher células de B1 a B5 com o número 1 em cada.
Em seguida, os valores da coluna A são copiados, clique com o botão direito na célula B1 e a opção «Copiar especial ".
Você pode usar os melhores atalhos de teclado mais úteis para usar no Excel para acelerar o trabalho na ponta dos dedos.
Uma janela pop-up aparecerá, na qual você precisa selecionar uma opção que diz » Multiplicar »E depois«OK».
Como resultado, você obterá i valores originais, mas sem os zeros restantes. Embora, estes ainda serão justificados, mas agora eles podem ser corrigidos alterando o formato da célula.
Remova zeros usando a fórmula de valor
Este processo é mais direto e prático, e para explicá-lo tomaremos como referência o exemplo anterior com os números da coluna A.
Para remover zeros de cada uma delas, selecionamos a célula vizinha da coluna B e nela será escrita a seguinte fórmula: = VALOR (A1). Este é o caso da coluna A. O mesmo será feito com as demais células, e consequentemente os dados numéricos serão mostrados da mesma forma. sem zeros à esquerda.
Adicionar zeros usando formatação de célula
Você aprendeu anteriormente como remover zeros no Excel. Mas, se o que você deseja é adicioná-los, existem maneiras muito fáceis de fazer isso.
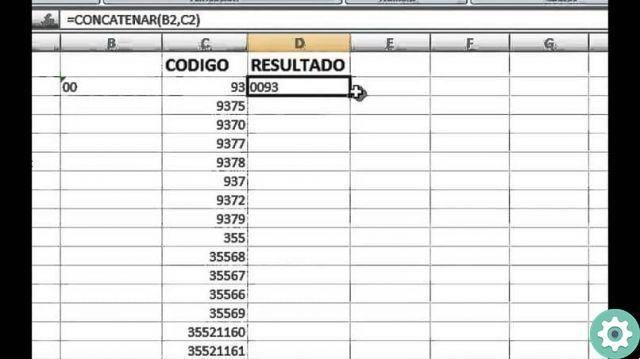
Uma dessas formas é alterar o formato das células, depois selecionamos elas e clicamos com o botão direito e escolhemos " Formato de célula ".
Esta ação mostrará uma janela pop-up e no » numeri »A última opção chamada está selecionada» personalizadas ".
Lá, do lado direito, haverá uma caixa que diz " Digita «, Irá adicionar quantos zeros ou dígitos você quiser nos dados numéricos.
Por exemplo, se 5 zeros tiverem sido inseridos na caixa e o valor tiver dois números inteiros, o resultado será 3 zeros à sua esquerda.
Ou seja, se o número na célula A1 for 22 e o número de zeros mencionado acima foi inserido, você obterá o seguinte: 00022.
Depois de configurar o valor que você precisa, clique em " Aceitar E as células terão zeros à esquerda.


























