Cela arrive parfois lorsque les éléments viennent exporté dans la feuille de calcul à partir d'un autre système, provoquant une sorte de blocage de la configuration.
Cela peut sembler être un problème mineur, mais pour certains, c'est ennuyeux et entrave ce que vous voulez réaliser ou réfléchir.
De la simple conversion de mesures dans Microsoft Excel à la génération de nombres et de lettres aléatoires dans Excel. Presque tout est possible, donc ça aussi.
Il existe plusieurs alternatives qui peuvent être utilisées pour supprimer ou supprimer les zéros dans Excel qui ont été placés à gauche. Ou si, au contraire, ce que vous cherchez est de les ajouter, le guide suivant montre les étapes à suivre pour ces situations.
Supprimer les zéros dans Excel avec une pâte spéciale
Lorsque des données numériques dans Excel Les zéros non significatifs après avoir été collés ailleurs seront généralement alignés à gauche dans les cellules.
Cela signifie que le programme reconnaît ces données comme du texte et non des chiffres, qui pourrait être résolu en modifiant le format de cellule. Mais ce n'est pas le cas, cela ne fonctionnera pas. Ce que l'utilisateur doit faire, c'est effectuer une transformation desdites données pour supprimer les zéros dans Excel.
De cette façon, supposons le cas suivant : imaginez que vous avez un nombre de cinq cellules avec des nombres à 4 chiffres, dont deux sont zéros de tête.

En supposant qu'ils sont dans la colonne A (A1 à A5), ce que vous devez faire est remplir les cellules de B1 à B5 avec le numéro 1 dans chacun.
Ensuite, les valeurs de la colonne A sont copiées, puis clic droit sur la cellule B1 et l'option "Copier spécial «.
Vous pouvez utiliser les meilleurs raccourcis clavier les plus utiles à utiliser dans Excel pour accélérer le travail à portée de main.
Une fenêtre pop-up apparaîtra alors, dans laquelle vous devrez sélectionner une option qui dit » Multiplier » Et puis « D'accord ».
En conséquence, vous obtiendrez je valeurs d'origine, mais sans les zéros restants. Bien que ceux-ci soient toujours justifiés, ils peuvent maintenant être corrigés en modifiant le format de cellule.
Supprimer les zéros à l'aide de la formule de valeur
Ce processus c'est plus direct et pratique, et pour l'expliquer nous prendrons comme référence l'exemple précédent avec les chiffres de la colonne A.
Pour supprimer les zéros de chacun d'eux, nous sélectionnons la cellule voisine de la colonne B et la formule suivante y sera écrite : = VALEUR (A1). C'est dans le cas de la colonne A. La même chose sera faite avec les autres cellules, et par conséquent les données numériques seront affichées de la même manière. sans zéros non significatifs.
Ajouter des zéros en utilisant le formatage des cellules
Vous avez déjà appris à supprimer les zéros dans Excel. Mais si vous voulez les ajouter, il existe des moyens très simples de le faire.
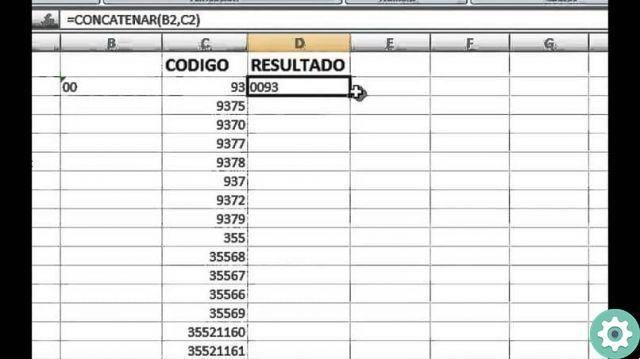
L'une de ces façons est de changer le format de cellule, puis nous les sélectionnons et faisons un clic droit et choisissons " Format de cellule «.
Cette action affichera une fenêtre contextuelle et dans le » Nombres »La dernière option appelée est sélectionnée» coutume «.
Là, sur le côté droit, il y aura une case qui dit " Digita « , ajoutera autant de zéros ou de chiffres que vous le souhaitez dans les données numériques.
Par exemple, si 5 zéros ont été entrés dans la case et que la valeur a deux nombres entiers, le résultat sera 3 zéros à sa gauche.
Autrement dit, si le nombre dans la cellule A1 est 22 et que le nombre de zéros susmentionné a été saisi, vous obtiendrez ce qui suit : 00022.
Après avoir configuré le montant dont vous avez besoin, cliquez sur " Accepter Et les cellules auront des zéros à gauche.


























