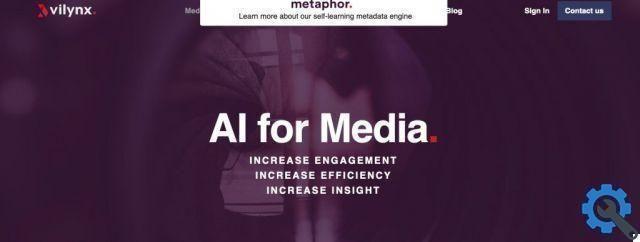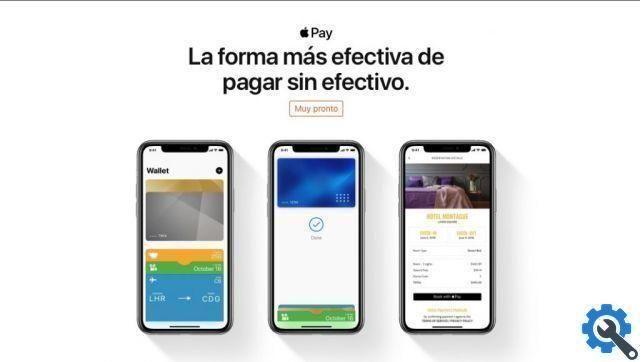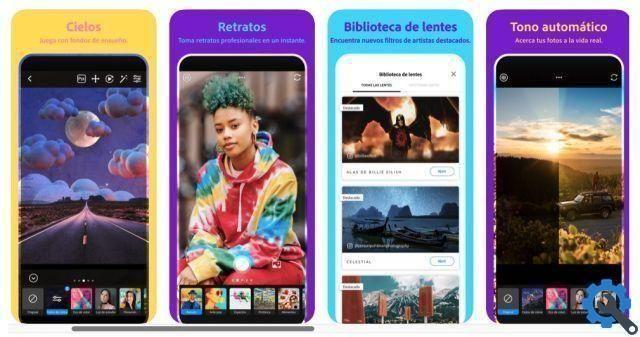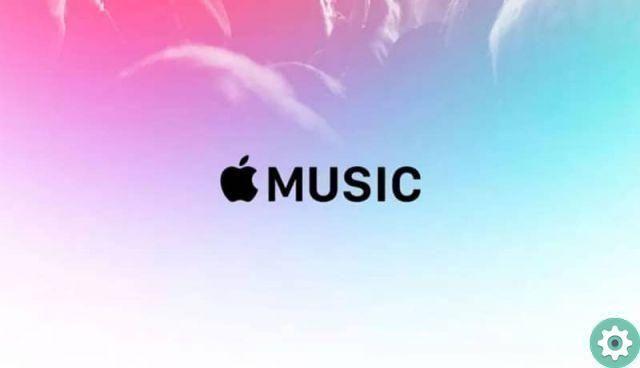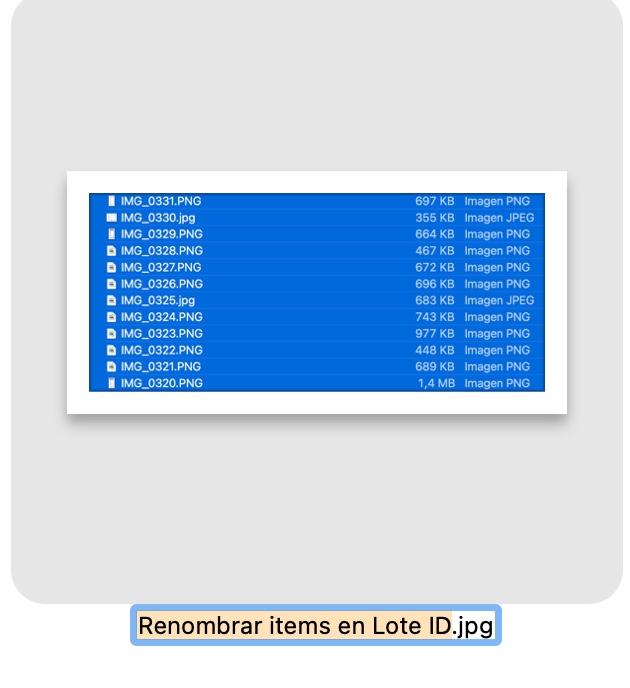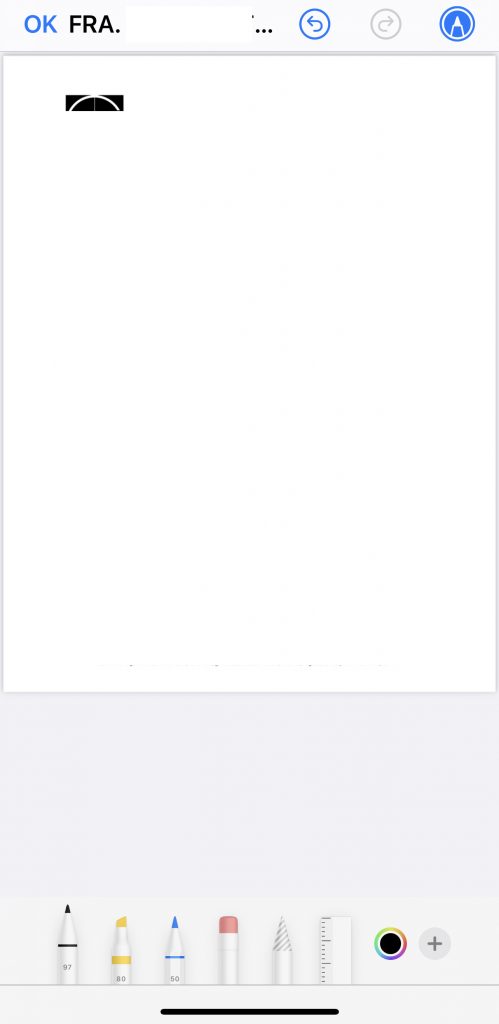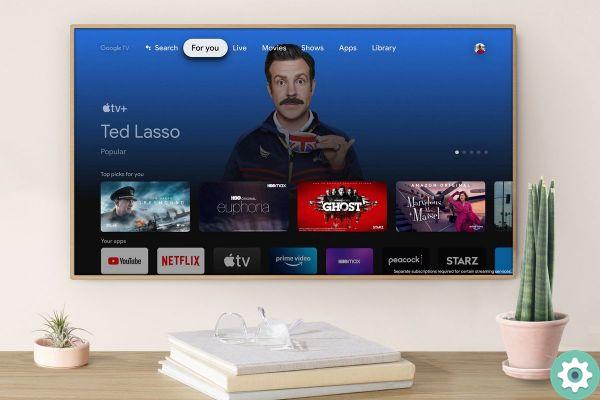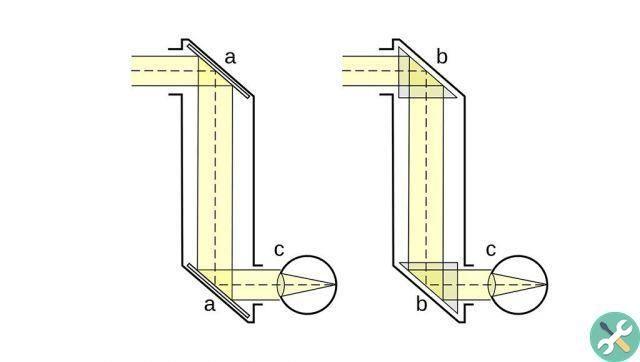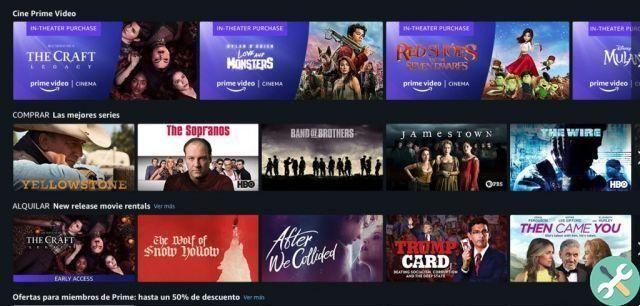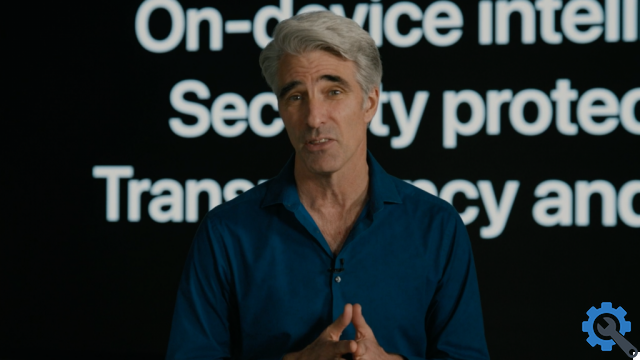O aplicativo de medições foi rejuvenescido com LiDAR no iPhone 12 Pro para ser mais rápido e útil.
O app Measurements é o aplicativo que a Apple criou para saber o comprimento de uma parede ou o tamanho de um objeto, simplesmente usando a câmera do iPhone. É útil para fazer medições independentemente de você estar perto do objeto ou do ângulo em que está olhando para ele (embora, se estas forem medidas importantes, só podemos recomendar que você faça algumas verificações usando uma fita métrica convencional).
Isso é o que estava fazendo quando foi lançado e é o que continua a fazer hoje. Mas embora sua funcionalidade não tenha mudado, o que mudou foi o iPhone. A adição de um scanner LiDAR ao iPhone 12 Pro e iPhone 12 Pro Max mudou (e melhorou) de forma invisível o aplicativo de medição.
E se fosse visível o quanto seus resultados e agilidade melhoraram. Se você tiver um desses modelos de telefone, raramente verá a mensagem "Mova o iPhone para iniciar" que o recebeu anteriormente, fazendo com que tudo pareça confuso e lento.
Como medir algo usando o aplicativo Measurements
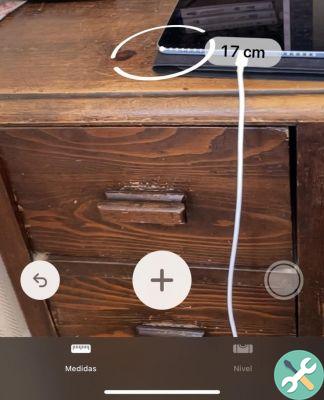
- Abrir medições e apontar a câmera em qualquer objeto, lugar ou pessoa
- Procure o ponto branco que aparece no centro da tela quando o aplicativo Medidas está pronto para começar a funcionar
- Coloque o ponto em você quer começar a medir
- Toque no símbolo mais (+)
- Mova a câmera para para que o ponto branco se mova ao longo do objeto
- Toque novamente no símbolo mais (+) para parar a medição
Ao mover a câmera, você verá uma linha seguindo o ponto branco. Acima há uma etiqueta que se atualiza em tempo real mostrando a medição até aquele momento.
Quando você mede algo, pode ver o resultado final. Você também pode tocar no botão de menu localizado no canto superior esquerdo.
Depois de tocar nele, você verá uma janela flutuante mostrando a medição final. Ou, se você mediu várias coisas na mesma sessão, verá uma lista de todas as medições, embora talvez seja necessário rolar pela lista para ver todas elas.
Você pode ler os resultados, copie-os para colá-los em algum outro documento, ou você pode compartilhá-los.
É tão fácil. Agora que você já sabe como usá-lo, quão simples é e quão rápido é para ter uma ideia do que as coisas medem, com certeza você encontrará oportunidades de usá-lo com mais frequência.
Às vezes, você pode precisar medir mais de um lado de um objeto, ou pode querer medir a altura das pessoas ou o teto de uma sala.
Com o app Medições você também pode fazer isso. Começaremos analisando como adicionar outro segmento a uma medida que você fez.
Como estender medições de dois ângulos no aplicativo Measurements
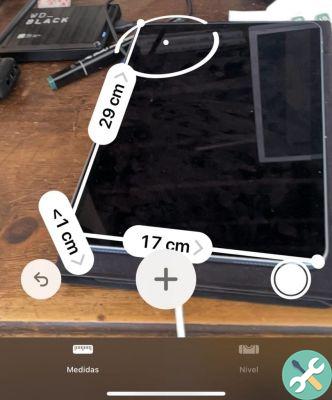
- Com a última medição ainda na tela, coloque o ponto branco em uma extremidade (onde você deseja continuar a medição)
- Toque em símbolo de mais (+) para adicionar uma nova linha e mova a câmera ao longo do outro lado do objeto
- Toque novamente Símbolo de adição para acabar com essa linha
- Se você quiser adicionar uma terceira medida, repita o processo
As medições manterão a primeira medição na tela enquanto você arrasta para medir o novo lado, terceiro ângulo ou qualquer outra coisa que você precise.
O ponto branco tem um "encaixe magnético" com feedback de vibração para que você saiba exatamente quando está no ponto anterior.
É claro que você pode ler, copiar ou compartilhar os resultados.
Se você for medir um retângulo, no entanto, as medidas entenderão isso (você finalmente está usando a câmera e pode "ver" o que está medindo) e desenhará a forma retangular para facilitar a parada nos cantos .
No entanto, a IA em Medidas não possui um coeficiente muito alto, e às vezes pode não estar ciente do retângulo e não desenhá-lo, deixando todo o trabalho para você.
Como obter um resultado de medição mais preciso para iOS
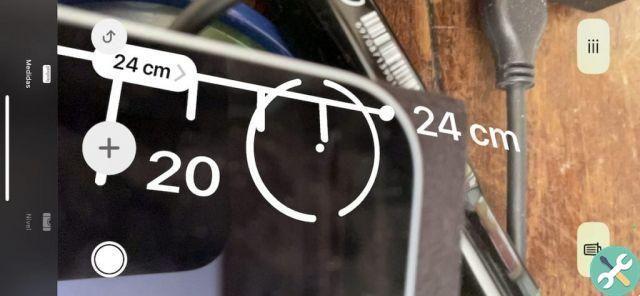
- Quando você tiver medido algo, aproxime-o a câmera
- Em algum momento, à medida que você se aproxima do objeto, as medidas mudam para uma medida mais precisa
- Em vez de uma linha branca reta, rotulada com a distância, você verá uma linha em forma de régua que permitirá ver o quão próximo ou aproximado você está do ponto final que deseja medir.
- Afaste a câmera, coloque o objeto de volta na câmera e a linha branca usual reaparecerá
Uma vez que você se aproxima com a câmera e a linha branca se move para a régua, você pode reposicionar o ponto branco para deixar a medição no ponto exato e que seja absolutamente precisa (embora, infelizmente, seu dedo esteja sempre no centro) .
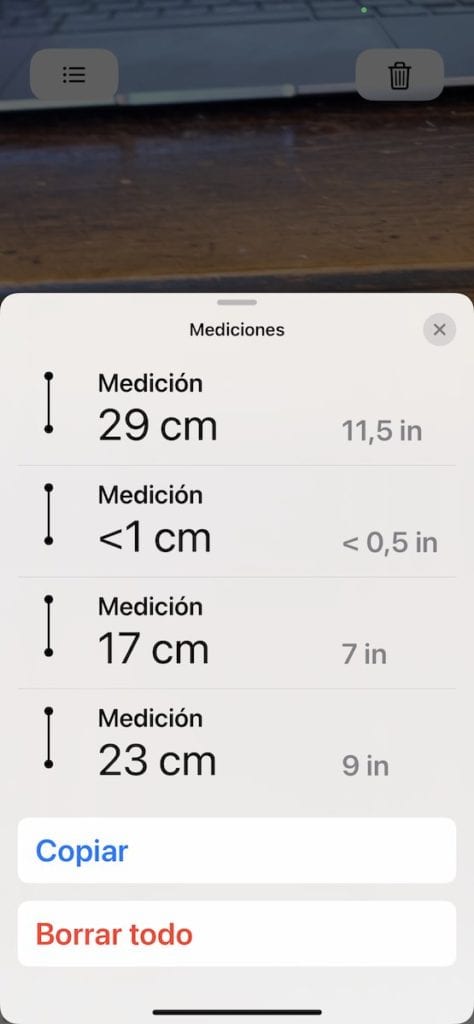
Como medir automaticamente a altura de uma pessoa no aplicativo Medidas
Tudo isso funciona com objetos, lugares e pessoas. Na maioria dos casos, algumas situações podem causar medições incorretas, como quando algo está em uma área cinza (com uma borda mal definida).
Isso é mais comum quando você está tentando medir alguém que está na sua frente, mas há uma mesa na sua frente. Faça com que eles saiam de trás da mesa para que você e o aplicativo de medição possam vê-los desobstruídos.
O Measure interpretará que uma pessoa está na sua frente e mostrará automaticamente sua altura sem que você precise fazer nada de especial. No entanto, se a pessoa estiver em contraluz e o fundo for muito claro, pois o resultado é exibido em branco, pode ser praticamente ilegível.
Mas será praticamente correto e terá feito isso automaticamente em um segundo, graças ao LiDAR.
Portanto, essa melhoria nas câmeras do iPhone 12 Pro e iPhone 12 Pro Max teve um impacto inesperado em um aplicativo pouco mencionado como o aplicativo Measurements no iOS.
Para me divertir!