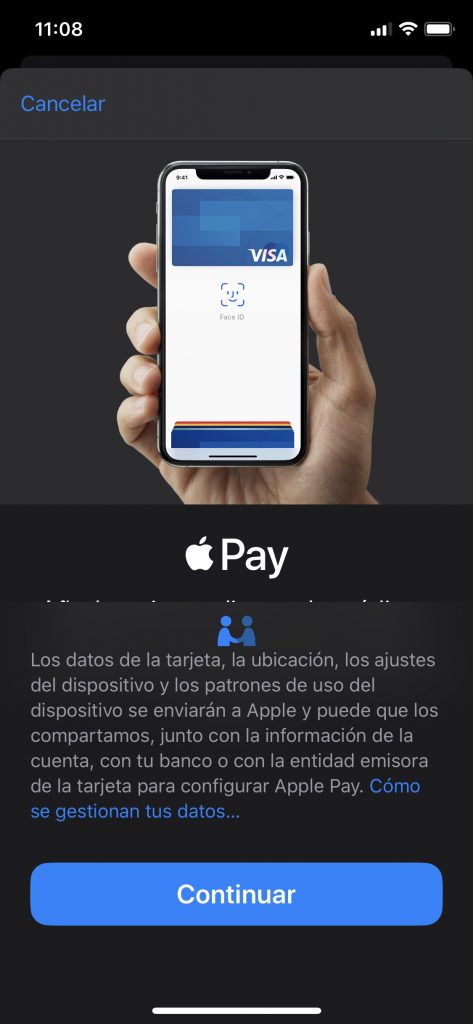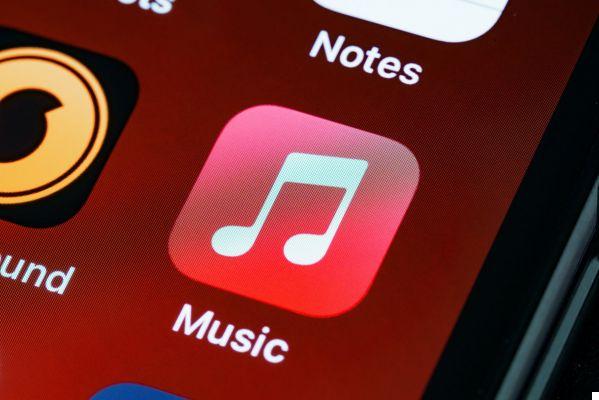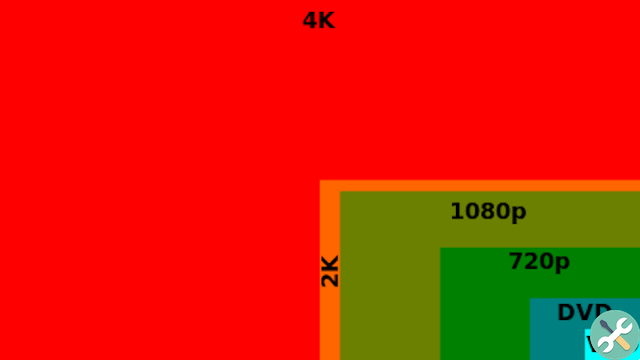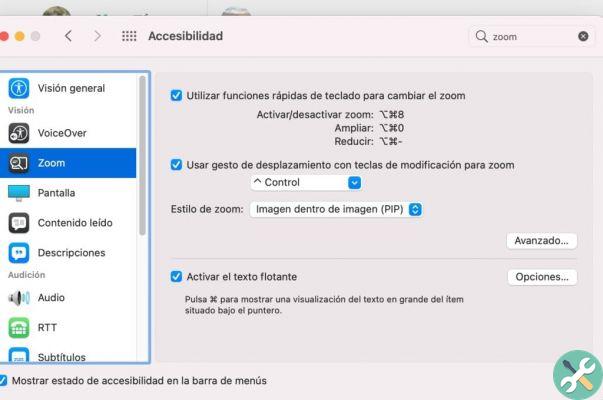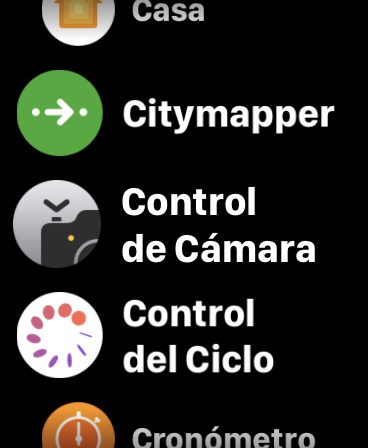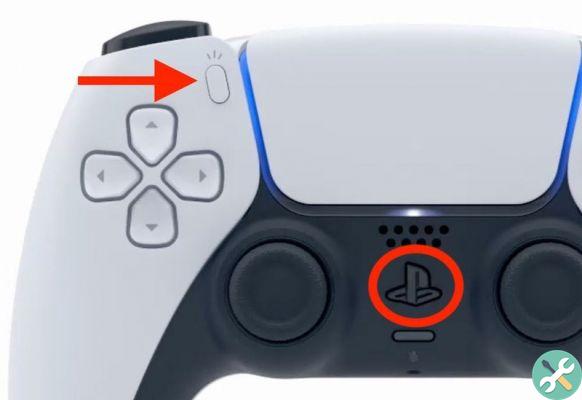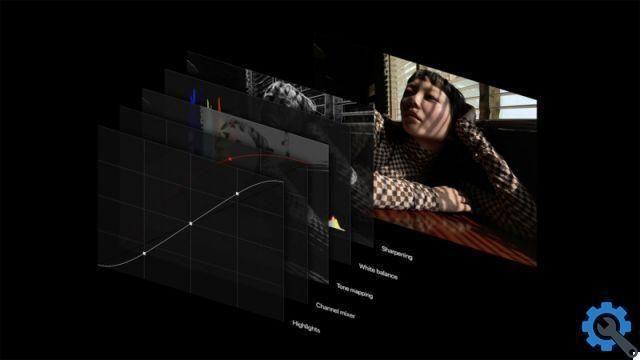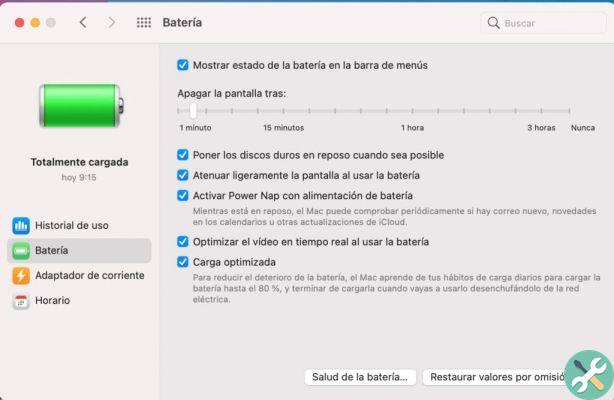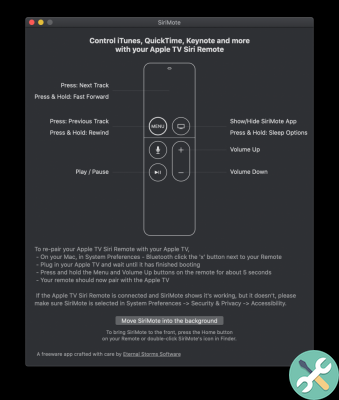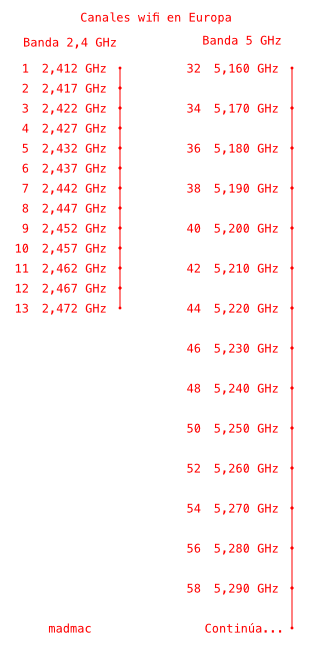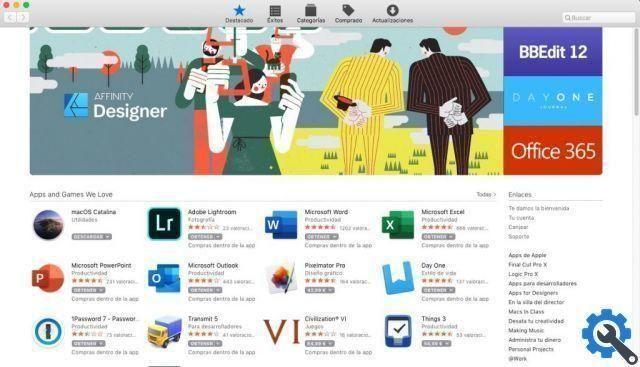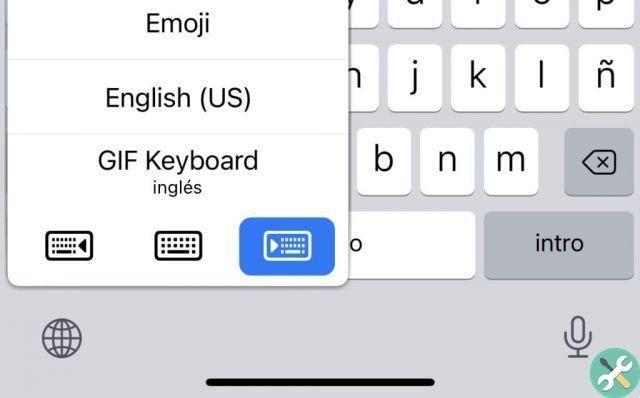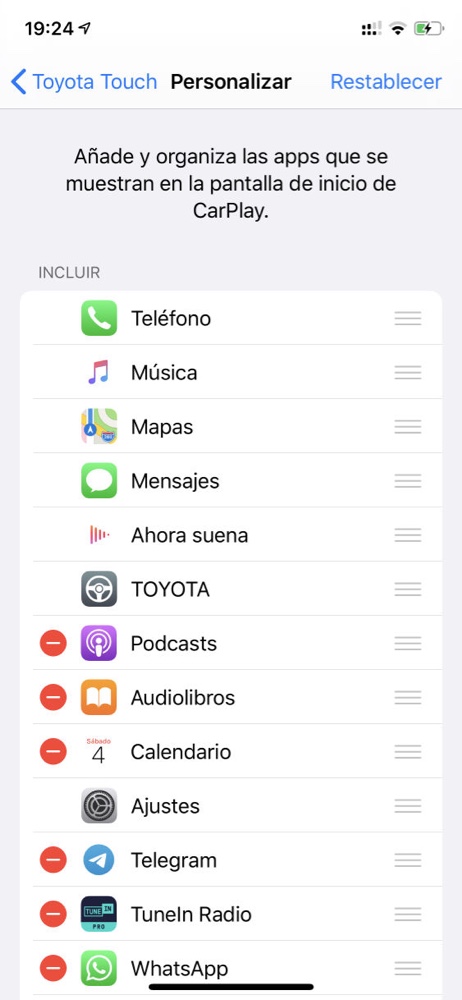L'application de mesures a été rajeunie avec LiDAR sur iPhone 12 Pro pour être plus rapide et plus utile.
L'application Mesures est l'application créée par Apple pour connaître la longueur d'un mur ou la taille d'un objet, simplement en utilisant l'appareil photo de l'iPhone. Il est utile pour prendre des mesures indépendamment du fait que vous soyez proche de l'objet ou de l'angle sous lequel vous le regardez (bien que s'il s'agit de mesures importantes, nous ne pouvons que vous recommander de faire quelques vérifications à l'aide d'un ruban à mesurer conventionnel).
C'est ce qu'il faisait lors de sa sortie et c'est ce qu'il continue de faire aujourd'hui. Mais bien que sa fonctionnalité n'ait pas changé, ce qui l'a fait, c'est l'iPhone. L'ajout d'un scanner LiDAR à l'iPhone 12 Pro et à l'iPhone 12 Pro Max a modifié (et amélioré) de manière invisible l'application de mesure.
Et s'il était visible à quel point leurs résultats et leur agilité se sont améliorés. Si vous possédez l'un de ces modèles de téléphone, vous verrez rarement le message "Déplacer l'iPhone pour démarrer" qui vous a accueilli plus tôt, ce qui rend tout semble encombré et lent.
Comment mesurer quelque chose à l'aide de l'application Mesures
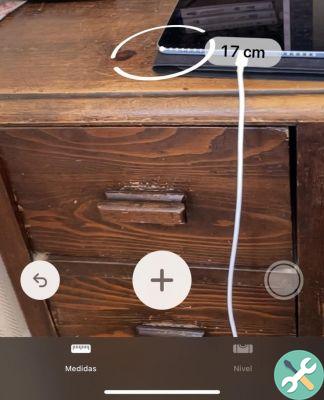
- Mesures ouvertes e pointer la caméra sur tout objet, lieu ou personne
- Cherchez le point blanc qui apparaît au centre de l'écran lorsque l'application Mesures est prête à commencer à fonctionner
- Placez le point dans vous voulez commencer à mesurer
- Appuyez sur le symbole plus (+)
- Déplacez la caméra vers de sorte que le point blanc se déplace le long de l'objet
- Touchez à nouveau le symbole plus (+) pour arrêter la mesure
Lorsque vous déplacez la caméra, vous verrez une ligne suivant le point blanc. Au-dessus, il y a une étiquette qui se met à jour en temps réel en indiquant la mesure jusqu'à ce moment.
Lorsque vous avez mesuré quelque chose, vous pouvez voir le résultat final. Vous pouvez également appuyer sur le bouton de menu situé dans le coin supérieur gauche.
Après avoir appuyé dessus, vous obtiendrez une fenêtre flottante montrant la mesure finale. Ou, si vous avez mesuré plusieurs choses dans la même session, vous verrez une liste de toutes les mesures, même si vous devrez peut-être faire défiler la liste pour les voir toutes.
Vous pouvez lire les résultats, copiez-les pour les coller dans un autre document, ou vous pouvez partager les.
C'est si facile. Maintenant que vous savez comment l'utiliser, à quel point c'est simple et à quel point il est rapide d'avoir une idée de ce que les choses mesurent, vous trouverez sûrement des occasions de l'utiliser plus souvent.
Parfois, vous devrez peut-être mesurer plus d'un côté d'un objet, ou vous voudrez peut-être mesurer la hauteur de personnes ou le plafond d'une pièce.
Avec l'application Mesures, vous pouvez également le faire. Nous allons commencer par voir comment ajouter un autre segment à une mesure que vous avez prise.
Comment étendre les mesures à deux angles dans l'application Mesures
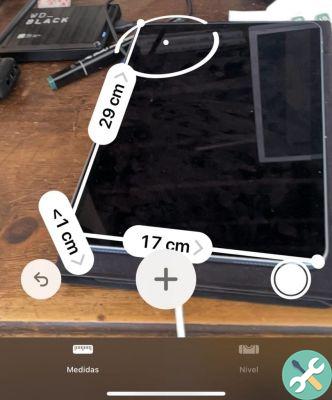
- Avec la dernière mesure toujours à l'écran, placer le point blanc à une extrémité (où vous voulez continuer la mesure)
- Appuyez sur le symbole plus (+) pour ajouter une nouvelle ligne e déplacer la caméra le long d'un autre côté de l'objet
- Appuyez à nouveau sur Symbole plus pour terminer cette ligne
- Si vous souhaitez ajouter une troisième mesure, répétez le processus
Les mesures conserveront la première mesure à l'écran lorsque vous faites glisser pour mesurer le nouveau côté, le troisième angle ou tout ce dont vous avez besoin.
Le point blanc a un « snap magnétique » avec un retour de vibration pour que vous sachiez exactement quand vous êtes dans le point précédent.
Vous pouvez bien sûr lire, copier ou partager les résultats.
Si vous allez mesurer un rectangle, cependant, les mesures comprendront cela (vous utilisez enfin l'appareil photo et pouvez "voir" ce que vous mesurez) et dessineront la forme rectangulaire pour vous permettre de vous arrêter plus facilement aux coins .
Cependant, l'IA dans les mesures n'a pas un coefficient très élevé, et parfois il peut ne pas être conscient du rectangle et ne pas le dessiner, vous laissant tout le travail.
Comment obtenir un résultat de mesure plus précis pour iOS
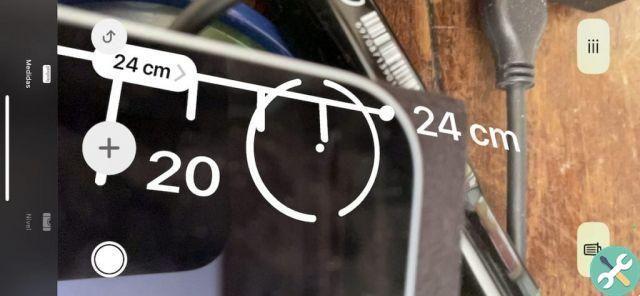
- Lorsque vous avez mesuré quelque chose, rapprochez-le l'appareil photo
- À un moment donné, à mesure que vous vous rapprochez de l'objet, les mesures se transformeront en une mesure plus précise
- Au lieu d'une ligne blanche droite, étiquetée avec la distance, vous verrez une ligne en forme de règle qui vous permettra de voir à quel point vous êtes proche ou approximatif du point final que vous vouliez mesurer.
- Éloignez la caméra, remettez l'objet dans l'appareil photo et la ligne blanche habituelle réapparaîtra
Une fois que vous vous rapprochez de l'appareil photo et que la ligne blanche se déplace vers la règle, vous pouvez repositionner le point blanc pour laisser la mesure à l'endroit exact et qu'elle est absolument précise (bien que, malheureusement, votre doigt sera toujours au centre) .
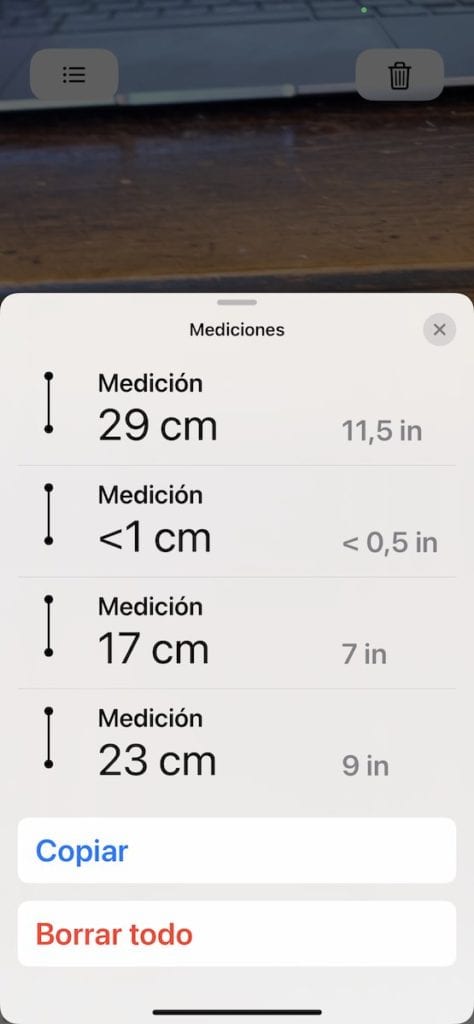
Comment mesurer automatiquement la taille d'une personne dans l'application Mesures
Tout cela fonctionne avec des objets, des lieux et des personnes. Dans la plupart des cas, certaines situations peuvent entraîner des mesures incorrectes, par exemple lorsque quelque chose se trouve dans une zone grise (avec une bordure mal définie).
Ceci est plus courant lorsque vous essayez de mesurer quelqu'un qui se tient devant vous, mais qu'il y a une table devant vous. Faites-les sortir de derrière la table afin que vous et l'application de mesure puissiez les voir sans obstruction.
Measure interprétera qu'une personne est devant vous et affichera automatiquement sa taille sans que vous ayez à faire quoi que ce soit de spécial. Cependant, si la personne est en contre-jour et que le fond est très lumineux, comme le résultat s'affiche en blanc, il peut être quasiment illisible.
Mais ce sera à peu près correct, et l'aura fait automatiquement en une seconde, grâce au LiDAR.
Ainsi, cette amélioration des caméras iPhone 12 Pro et iPhone 12 Pro Max a eu un impact inattendu sur une application peu mentionnée comme l'application Mesures sur iOS.
S'amuser!