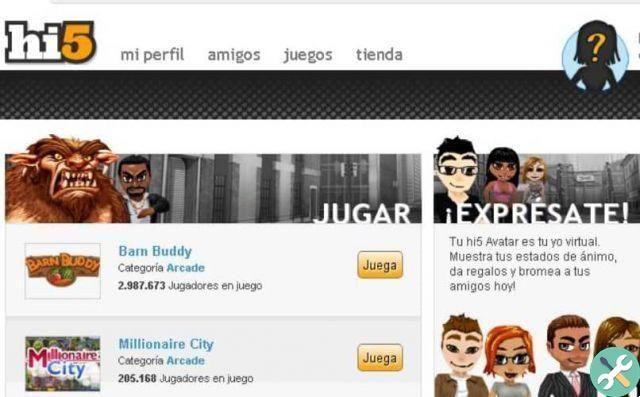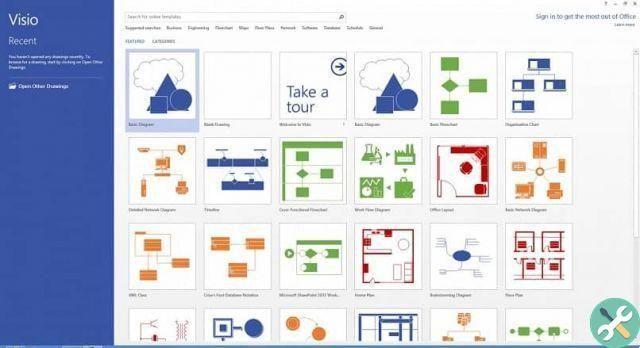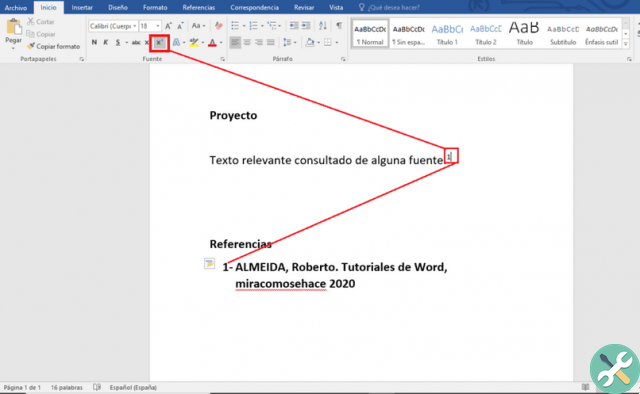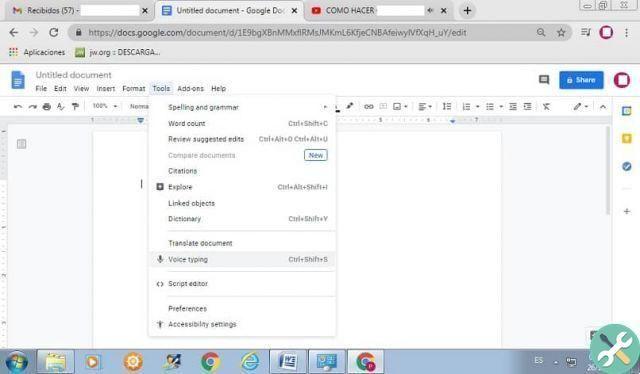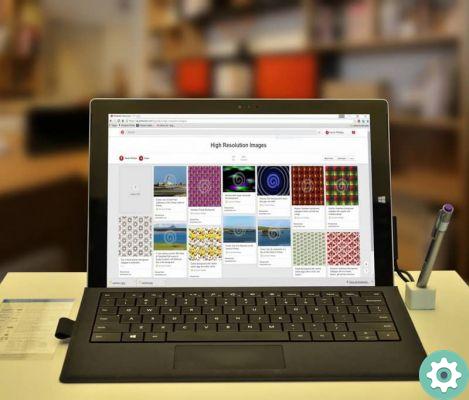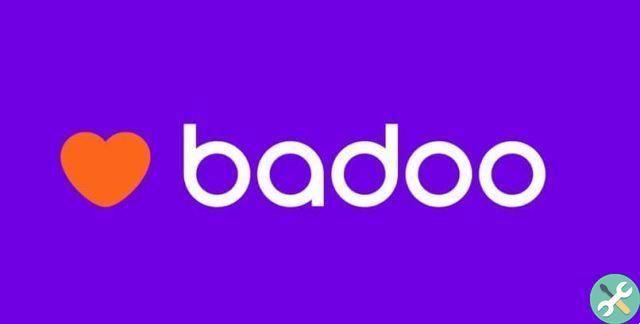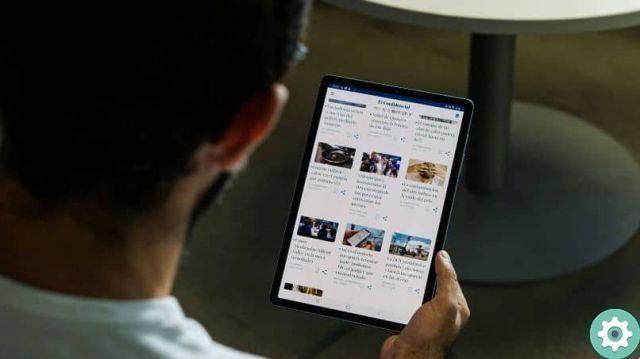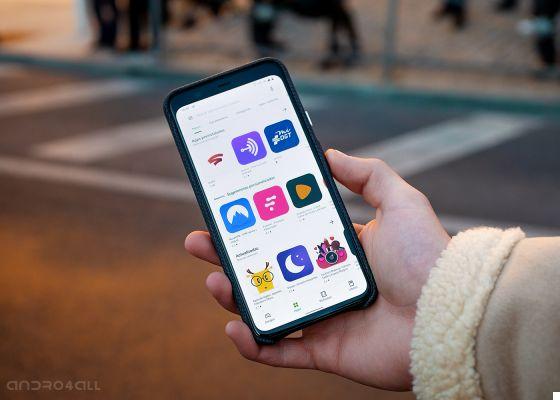Despite some privacy concerns that led the company to stop developing new features to focus on improving the platform's security, Zoom has become the most used video calling app during the blockade period in which a large portion of the global population is submerged due to the COVID-19 pandemic.

There are many people and organizations who have opted for this platform to keep video conferences, business meetings and even online lessons. At the time we had already explained to you how to use the platform to make group video calls, and now we have decided to review some of the Zoom's coolest features and tricks to get even more out of the tool.
Put any image as a virtual background
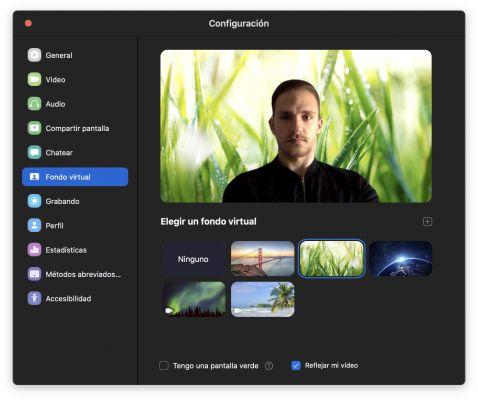
It is probably the favorite feature of most people who use Zoom. When you make a video call, you can change the background into a virtual image. By default, Zoom gives you the option to choose from several predefined backgrounds, some of them animated, although at any time you can select your own image to use as a background.
To do this, within a video call you just need to tap the up arrow icon next to the “Stop video” button and select the “Choose virtual wallpaper” option. Then, tap the “+” icon and select the image you want to use.
Enlarge the image to appear closer
This is a trick that only works in the Zoom mobile app. To enlarge the image and appear closer in other people's viewing window, it is enough zoom the image with two fingers as you would to zoom in on a photo.
Activate the "beauty mode"

Another curious feature that includes zoom is the ability to add a "beauty filter" to the image that softens facial features and eliminates defects. To activate it, go to the video settings and select the option "Enable video filter".
Use the "Gallery" mode to see all the participants

By default, in a Zoom video call, the people who are talking they will always appear on the screen. However, when you are giving online classes or holding meetings, it can be interesting activate the gallery mode which shows up to 49 participants on the screen. You can activate this mode in the upper right part of the call screen.
Share only one area of your screen
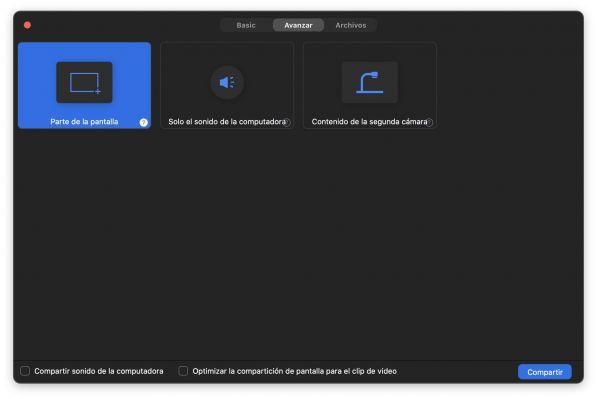
It may be that on occasion you have to share the content of your screen to show what you are seeing to the rest of the attendees. But you may not want to share everything that appears on the screen.
Fortunately, Zoom includes an option that offers the ability to share only part of the screen. To do this, click on "Share screen", and go to the "Advanced" tab where you will find the function "Part of the screen", which will allow you to choose the area to show to the rest of the meeting participants.
Access video calls with the camera and microphone disabled by default
If you need to prepare before entering a meeting but don't want to be late, Zoom gives you the option to enter with the camera and microphone disabled, and to activate them once inside.
To do this, you just need to access the Zoom settings and, in the “Video” section, select the option “Turn off my video when I participate in a meeting". You have to do the same with the audio within its corresponding section, unchecking the option “Mute the microphone when attending a meeting *”.
Ask for permission to speak
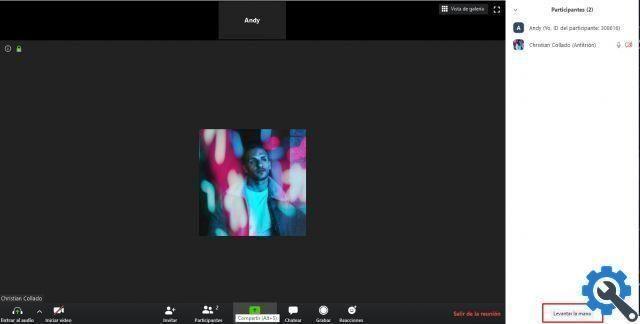
Another curious feature included in Zoom is the ability to ask permission to speak: During a meeting, open the “Attendees” menu and tap the “Raise your hand” option. This way, the person who is speaking he'll know you mean something and in the process you will avoid multiple participants speaking at the same time.
Save your video calls to watch them later
Sometimes it can be interesting save a video call or meeting to watch it later or share it with those team members who were unable to attend. For record a meeting, use the key combination Alt + R on Windows or Command + Shift + R your Mac **.
Try the "driving mode"
I'm afraid it won't be a very useful feature during the quarantine period, but it never hurts to know it's there. If you use Zoom on your mobile, you can use the driving mode, which deactivates the camera and forces you to touch the screen to be able to speak and thus avoid distractions while driving. If you need to use it, you just have to join a meeting with your mobile phone and swipe right on the screen.
Hide attendees with the camera off
If you do not want those people who do not have a video camera or who have decided not to activate it to appear in the meeting window, you can hide them from the Zoom settings, in the "Video" section, by selecting the option "Hide participants without video".
Create anonymous surveys
When making a joint decision, it might be a good idea to turn to one of the anonymous polls integrated into Zoom. This tool should be available in the meeting toolbar, but if not, the meeting administrator can activate it via the "Account Settings" section within the "Account Administration" menu. The same company shows us how this option works in a video, available on these lines.
Quickly disable all attendees
Do all participants speak at the same time? can Quickly silence them all with the key combination “Alt + M” in Windows o “Cmd + Ctrl + M” in MacOS.