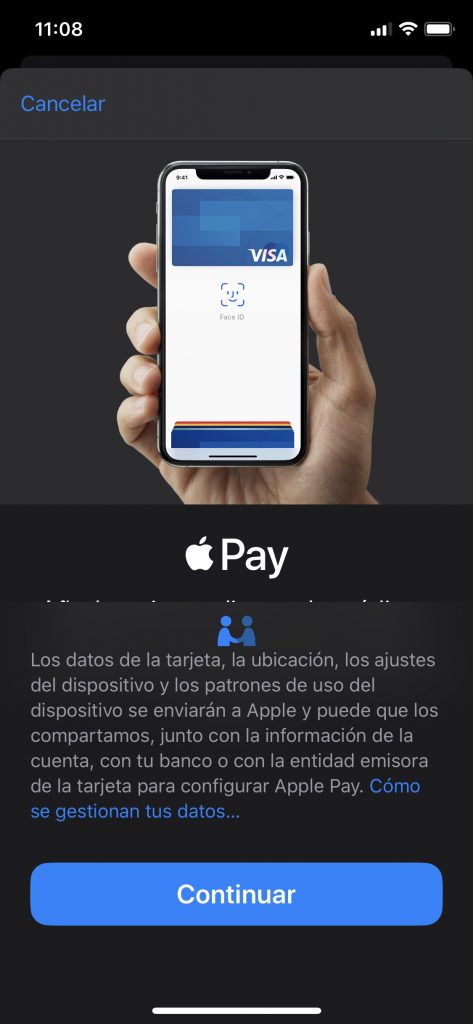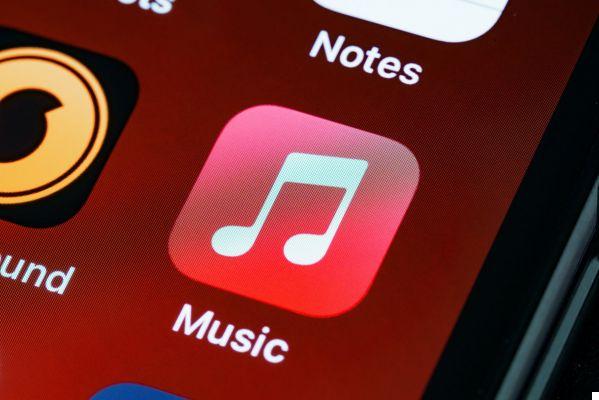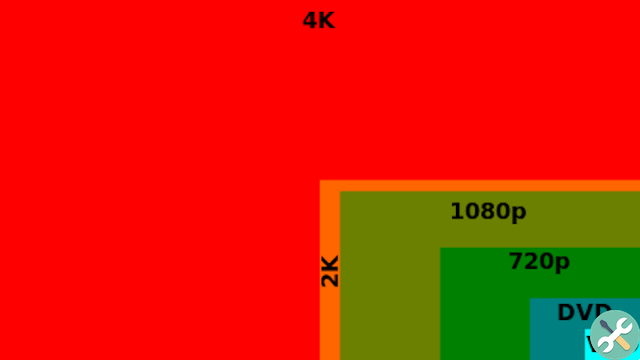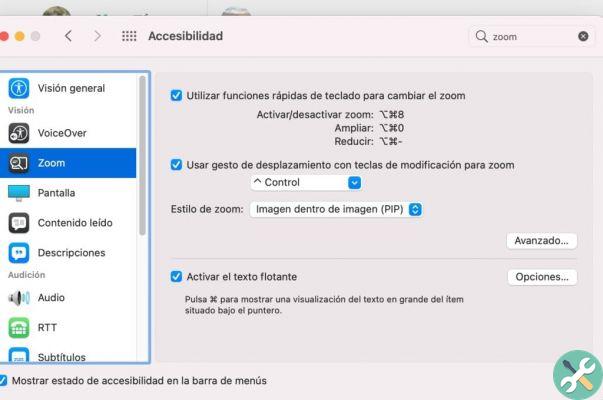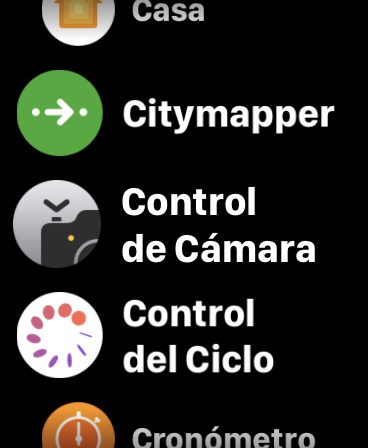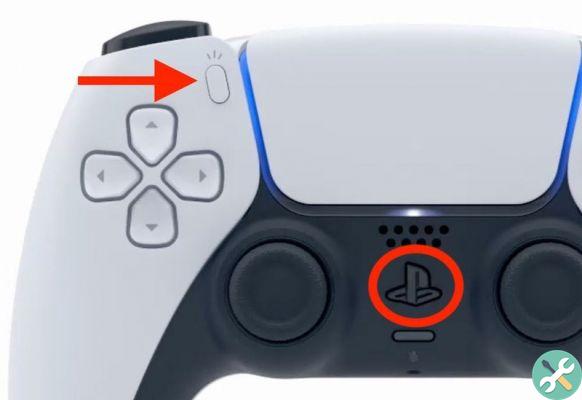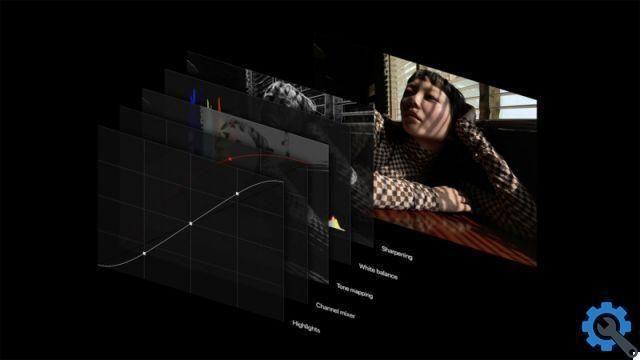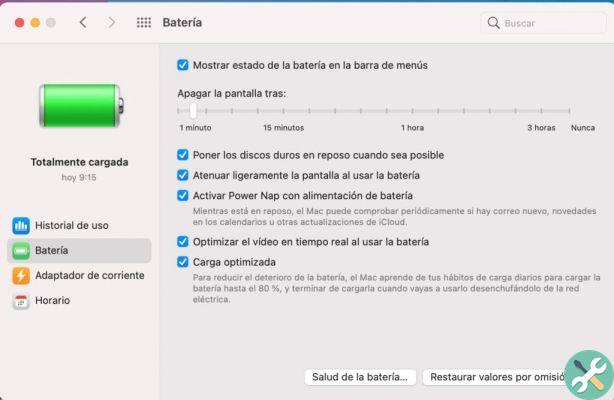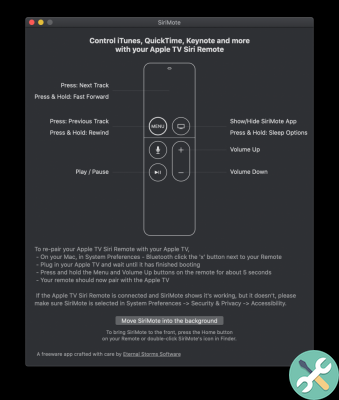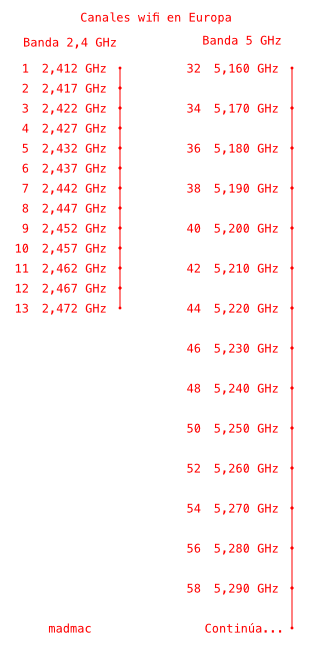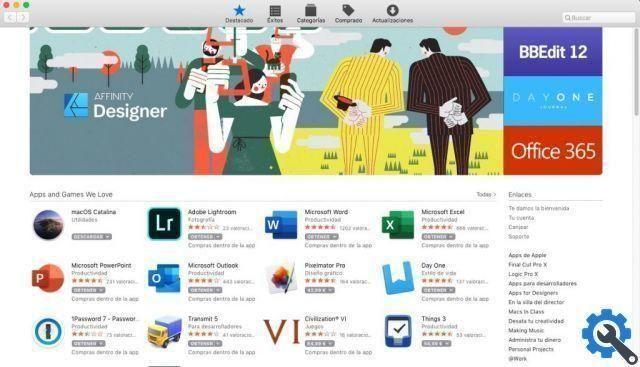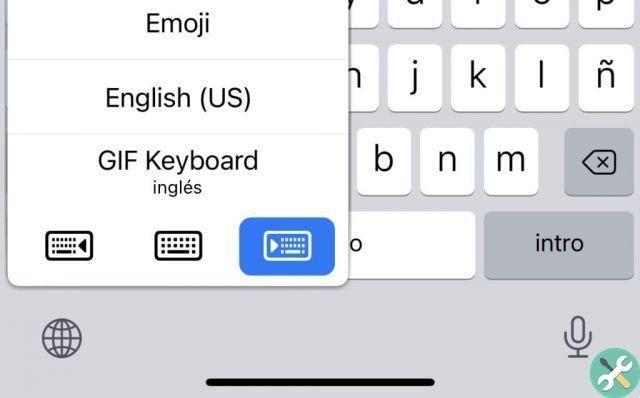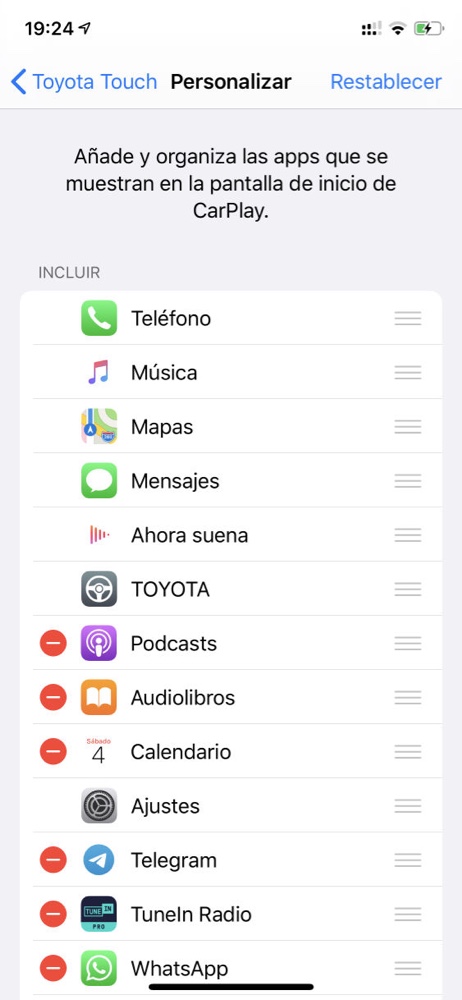Si vous souhaitez que macOS bascule entre les modes clair et sombre à des heures spécifiques plutôt qu'au lever et au coucher du soleil, vous pouvez profiter de Night Shift pour définir quand les changements se produisent.
Le mode sombre est une excellente fonctionnalité de macOS qui transforme l'interface utilisateur, un design de couleur claire, une version de couleur sombre. Son introduction a été bien accueillie pour de nombreuses raisons, en particulier par les utilisateurs qui souhaitaient que leur bureau soit beaucoup plus sombre que macOS ne l'aurait permis auparavant.
Cependant, un élément de la fonction de mode sombre est que macOS peut basculer automatiquement entre les modes clair et sombre pour s'adapter aux mouvements du soleil. général de la système tout préférences in Apparence, où vous pouvez choisir entre clair, sombre ou automatique.
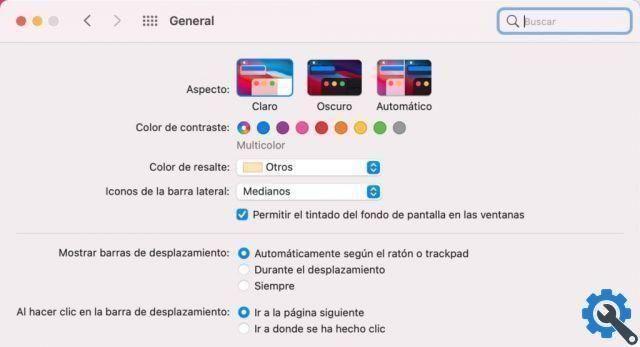
quand è sélectionné Automatique, le mode basculera automatiquement entre les réglages clair et sombre. Le changement est dicté par le lever et le coucher du soleil locaux de l'utilisateur, qui varieront chaque jour en fonction des données extraites des serveurs d'Apple.
C'est utile pour dire aux utilisateurs qu'il est "la nuit" (bien que le coucher du soleil correspond rarement à ce que l'on entend par nuit - du moins dans les cultures méditerranéennes) et pour assombrir l'écran en s'adaptant aux conditions de lumière ambiante supposées plus faibles.
Cependant, Apple n'offre pas de moyen simple de contrôler directement les paramètres d'heure qui vont changer. Les utilisateurs ne disposent pas d'un paramètre évident pour dire quand macOS doit changer de mode.
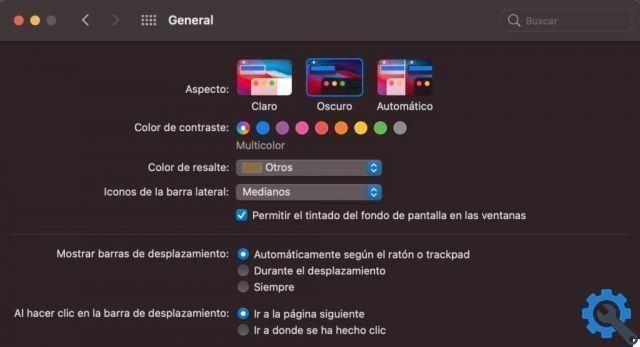
Une façon de "tromper" votre Mac dans les modes de commutation peut être de jouer avec le changement de fuseau horaire, mais à part cela, cela pourrait interférer avec l'utilisation de votre Mac d'une autre manière, cela vous coûtera plus de travail que de changer manuellement le fuseau horaire. modalité. à partir des Préférences Système.
S'il y avait la possibilité de définir manuellement quand le mode d'aspect est modifié, cela pourrait être utilisé, par exemple, pour faire savoir à un utilisateur qu'avec le changement de couleur, sa journée de travail est terminée, devenant un avertissement visuel qui affecte l'ensemble interface utilisateur.
Cette méthode manuelle existe, mais c'est une astuce qui vous oblige à vous y rendre en utilisant un chemin différent.
Présentation de l'équipe de nuit
Une deuxième fonctionnalité liée à l'aspect, Night Shift peut changer silencieusement la chaleur du moniteur au fil du temps. La théorie est qu'un ajustement progressif informera inconsciemment le corps que l'heure du coucher ou le soir approche, rendant l'utilisateur plus détendu.
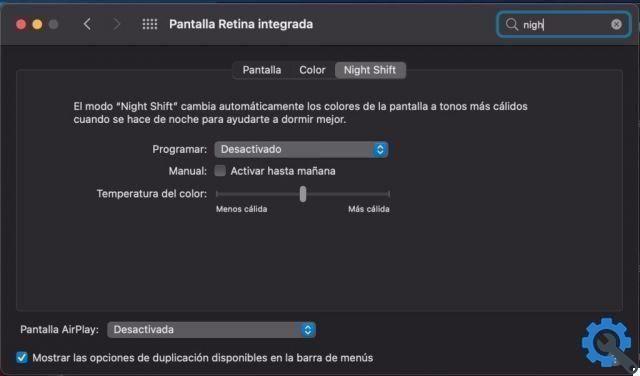
Bien que le raisonnement ne semble pas avoir beaucoup de base scientifique réelle, en ce qui nous concerne aujourd'hui, il n'est pas pertinent.
Le programme personnalisé de Night Shift affecte également lorsque le mode sombre est activé.

Night Shift est similaire au mode sombre dans la mesure où il peut être réglé pour correspondre au lever et au coucher du soleil locaux. Mais il diffère à bien des égards, par exemple qu'il s'agit d'un composant entièrement développé avec un plus grand nombre d'options, ce qui permet une programmation personnalisée lorsqu'il est activé.
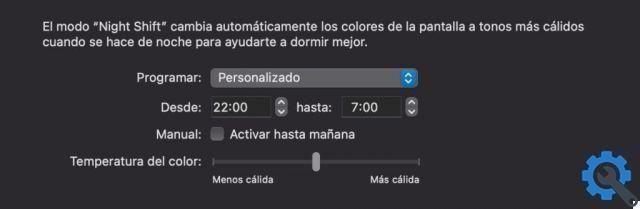
Vous pouvez définir l'heure de début et de fin de l'équipe de nuit (traduction de l'équipe de nuit), afin qu'elle puisse fonctionner selon un horaire fixe au lieu de changer tous les jours.
Bien que ce type de contrôle n'existe pas lorsque vous activez automatiquement le mode sombre dans macOS, la modification de la programmation dans Night Shift l'active. Bien qu'il ne s'agisse pas d'une fonctionnalité documentée de macOS lui-même, il est nécessaire de configurer le calendrier du mode sombre.
Comment configurer la programmation manuelle du mode sombre dans macOS
- Cliquer sur Logo Apple dans la barre de menu, puis cliquez sur Préférences de système.
- Cliquez général.
- Sous Apparence, sélectionnez Automatique.
- Cliquez pour revenir aux Préférences Système.
- Cliquez Écrans.
- Cliquez Ronde de nuit.
- Dans le menu déroulant Planifier, sélectionnez Personnalisé.
- Entrez l'intervalle de temps dans lequel vous souhaitez exécuter le mode sombre.
Cela affectera à la fois Night Shift et l'option Dark Mode, quelque chose que vous devrez prendre en compte. Étant donné que les deux sont liés de cette façon et que vous utilisez en fait Night Shift pour gérer le mode sombre, vous devrez soit gérer simultanément, soit minimiser les effets de Night Shift afin qu'il n'affecte que le mode sombre.
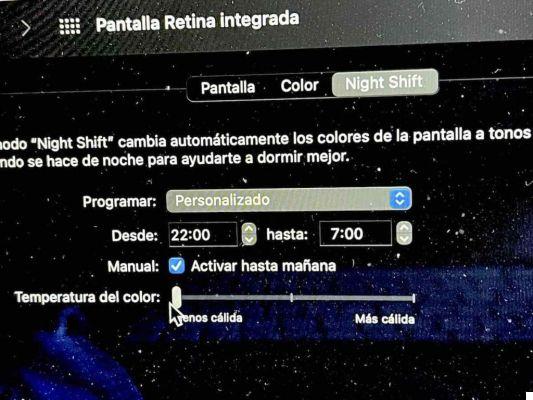
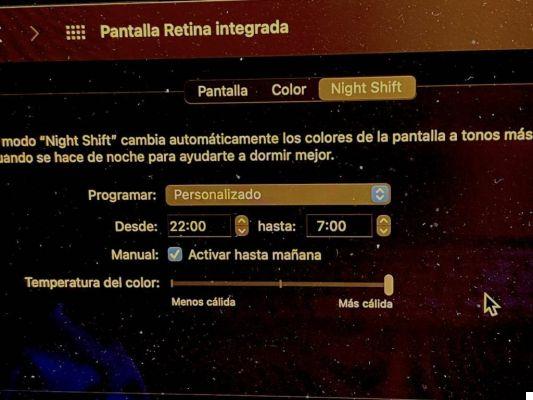
Pour ce faire, vous pouvez déplacer le curseur de température de couleur dans le menu Night Shift le plus à gauche possible (Moins chaud). Cela change. lorsque le moment critique arrive, Night Shift n'a aucun effet sur l'écran, mais au moins vous ne verrez pas l'écran orange.
Il y a aussi une case à cocher pour "Activer jusqu'à demain", qui devrait affecter Night Shift, mais cela affecte également le mode sombre lorsqu'il est utilisé de cette manière. La sélection de cette option activera le mode sombre et le quart de nuit, bien que si vous avez réglé ce dernier sur le paramètre Le moins chaud, cela n'activera en fait que le mode sombre.
Suivez notre actualité sur la chaîne Telegram