En même temps, c'est un style de langage tellement spécifique qu'il est capable de changer de poste et la taille de l'objet à ajouter.
Pour cette raison, même si à première vue cela semble une méthode compliquée à utiliser et à comprendre, vous trouverez ici de nombreuses méthodes didactiques pour l'apprendre.
Raccourcis pour insérer des formes à l'aide de la méthode AddShape
La plupart des programmes appartenant à la suite Office offrent la possibilité d'ajouter des modules aux documents que la personne se consacre à la rédaction.
Excel utilise pour sa part le terme forme faire référence à tous les formulaires regroupés dans la section " entrer « Dans la même feuille de calcul.
Chacun de ces objets représente les calques de dessin qui peuvent être placés dans le programme sous forme libre ou autoform.
De la même manière que les niveaux sont établis. L'ordre des numéros dépendra de l'ordre dans lequel chacun a été saisi.
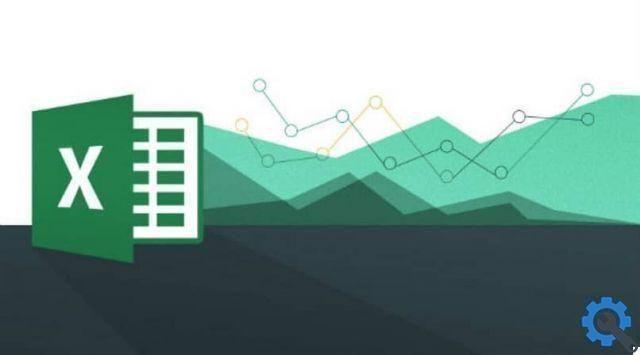
Le terme " Forme « Est utilisé comme un index pour décrire le nom ou le numéro unique que la forme doit avoir pour obtenir un objet une fois l'encodage positionné.
Syntaxe pour ajouter des formes
À l'aide de la méthode AddShape, les paramètres nécessaires pour coder les formes dans les feuilles de calcul Excel sont définis.
L'expression est établie à travers le format " AddShape (Type, gauche, haut, largeur, hauteur) « Qui peut varier dans ses valeurs pour représenter les objets des formes. Parmi lesquelles les données sont définies comme suit :
- Le type est chargé de spécifier le type de forme automatique du groupe que vous souhaitez créer.
- La terminologie de gauche définit la position des points dans le coin supérieur gauche de la limite du carré gauche.
- D'autre part, top définit la position supérieure entre la case gauche et droite par rapport à la limite dont elle dispose.
- La largeur de la forme est fixée par la largeur délimitée par le type de forme choisi par l'utilisateur.
- Enfin, la hauteur est la hauteur de la forme enfermée par elle-même entre les points qu'elle possède.
Un exemple du type de valeurs et de termes que vous devez utiliser est " ActiveSheet.Shapes.AddShape (msoShapeRectangle, 0, 0, 100, 15).Name = " Rectangle " .
Pour ajouter ce code, vous devez ouvrir Visual Basic Editor dans le classeur Microsoft Excel dans lequel vous souhaitez être ajouté.
Ceci est réalisé en appuyant sur la combinaison de touches " Alt + F11 "Et en sélectionnant le bouton" entrer "Pour entrer dans le" Forme « Où vous entrerez le code complet du module.
Qu'est-ce que la méthode AddShape ?
Ce que cette méthode nous permet, c'est de ajouter une forme ou une forme automatique qui se trouve dans l'onglet " entrer « Dans une position spécifique sur la feuille.
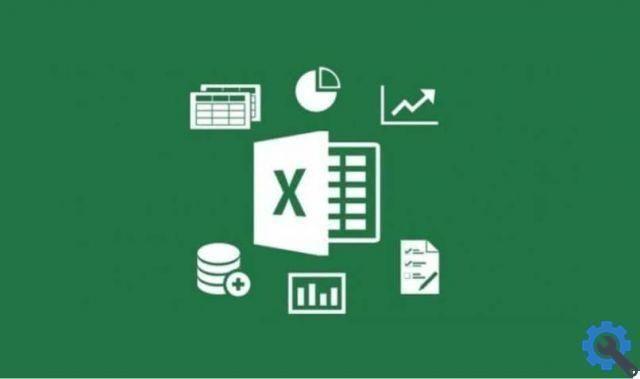
La syntaxe de cette méthode est la suivante "Expression.AddShape (Type, Left, Top, Width, Width, Height)"
- Type: type de formulaire que nous voulons insérer, il existe une liste de noms des formulaires automatiques qui peuvent être insérés.
- À gauche et en haut : est la position où la forme sera placée par rapport à sa boîte indicatrice.
- Largeur et hauteur: permet d'indiquer la hauteur et la largeur de la forme également en points.
Ces 5 paramètres sont obligatoires, il est important que vous sachiez à quoi chacun d'eux fait référence.
De nos jours, pouvoir utiliser correctement Excel ouvre de nombreuses portes. Ce programme se compose de plusieurs outils qui sont utilisés pour tenir la comptabilité ou l'ordre de certains travaux. Certains des outils que vous pourriez être intéressé à apprendre sont de savoir comment insérer des symboles, compter des cellules ou un générateur de calendrier mensuel.


























