Et cette technique vous aide non seulement à améliorer la retouche photo, mais est également très utile si vous souhaitez connecter une console de jeu vidéo à un moniteur, car vous pourrez ainsi profiter de l'image et de la résolution du jeu.
Les ordinateurs étant neufs, livrés avec ce calibrage approprié, de plus avec le temps ces paramètres se perdent. Ces changements sont parfois imperceptibles, il est donc important d'apprendre à calibrer la luminosité et le contraste de votre moniteur afin qu'il ne se répète pas.
Une autre façon de tirer le meilleur parti de l'écran de votre PC et de profiter d'une qualité d'image est de prendre soin de la déchirure de l'écran.
Arrêter avant de calibrer
Considérez les étapes suivantes avant de commencer ce processus sur la façon de calibrer la luminosité et le contraste du PC sans nitro.
Identifier la résolution
Votre moniteur a une résolution native, que vous devez sélectionner parmi les options graphiques. Habituellement, le système d'exploitation choisit le maximum, c'est pourquoi il est préférable d'avoir un pilote graphique installé avant de commencer les étalonnages.
La profondeur de la couleur
Cela devrait être le maximum, cela se fait à partir du menu des propriétés de l'appareil. Sélectionnez l'option " True Color un 32 bits ". Si l'écran est de 16 bits, la profondeur ne sera pas suffisante pour un processus optimal.
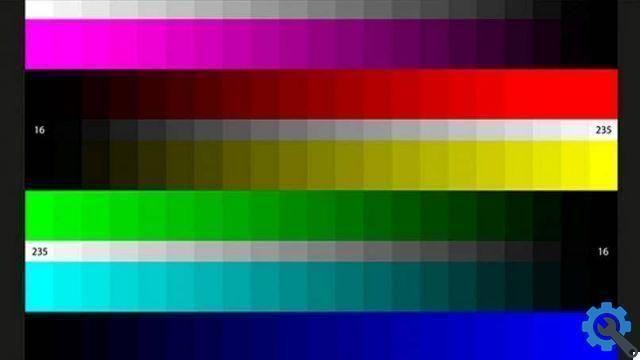
Préparez le moniteur et visualisez
Le processus commence, environ 30 minutes après la mise en marche l'ordinateur pour qu'il ne fasse pas froid. Il est bon de se reposer les yeux pour une meilleure fidélité au travail et pour éliminer les sources d'éblouissement qui peuvent provoquer des reflets indésirables. Faites-le de préférence dans une pièce faiblement éclairée et à une distance normale du moniteur.
Comment régler facilement la luminosité et le contraste ?
En règle générale, il existe deux manières d'effectuer ce processus, il peut être effectué directement à partir des paramètres de l'ordinateur ou via des programmes spécialisés qui peuvent vous aider à obtenir de meilleurs résultats. Tout dépend de la finition que vous recherchez.
Calibra sous Windows
Pour accéder à cet outil d'étalonnage, vous devez accéder au panneau de commande, entrez " Matériel et son " "Écran" et " Calibrage de l'écran ". Une fois là-bas, des images de référence apparaîtront avec lesquelles vous pourrez effectuer ces réglages, ainsi que la balance des couleurs et les polices. Le système vous guidera afin que vous puissiez obtenir un résultat idéal.
Windows 10 est livré avec une option de luminosité adaptative en fonction des conditions extérieures dans lesquelles il se trouve. Pour le déconnecter, double-cliquez sur l'icône de la batterie et sélectionnez " Paramètres de batterie et de veille " pour sélectionner " Modifier les paramètres d'alimentation avancés " .
Dans cette nouvelle fenêtre qui apparaîtra, recherchez "Afficher" et " Activer la luminosité adaptative « Pour le désactiver.

Vous pouvez maintenant configurer comment calibrer la luminosité et le contraste du moniteur à votre guise, vous pouvez le faire via les options d'alimentation, les paramètres ou le centre de notification.
De nombreux concepteurs ont tendance à travailler avec plusieurs moniteurs, donc si vous avez des moniteurs séparés connectés à votre ordinateur portable ou si vous souhaitez les brancher, nous vous recommandons de suivre ces étapes pour calibrer votre écran.
Calibrez votre Mac
Cela peut être fait manuellement ou automatiquement. Il existe des ordinateurs sensibles à la lumière ambiante. Dans le menu, sélectionnez " Préférences de système ", " Ecran "E" Ecran "Et choisissez" Ajuste automatiquement la luminosité " .
Pour ce faire manuellement, sous l'option de réglage automatique, vous verrez un gradateur que vous pouvez utiliser. Il existe plusieurs types d'écrans, dont certains proposent un réglage de contraste.
Calibra
C'est une application beaucoup plus précise que les paramètres précédents et fonctionne à partir de Windows XP. Cela fonctionne en deux étapes simples et vous aurez votre moniteur prêt. En outre, vous pouvez l'ajuster pour qu'à chaque fois qu'il est allumé, il applique ces modifications ou vous rappelle de temps en temps que vous devez le faire.
QuickGamma
C'est un peu plus complexe et sans guides, il n'offre qu'un barre blanche et entrée RVB afin que vous puissiez le faire à votre convenance. Vous pouvez configurer plusieurs profils si vous utilisez plusieurs moniteurs en même temps. Cela demande un peu plus d'efforts, mais si vous lisez attentivement les instructions, vous pouvez obtenir un étalonnage plus précis et correct.
Maintenir nos appareils numériques en parfait état est une tâche nécessaire si nous voulons augmenter leur durée de vie et les faire fonctionner correctement, il est donc conseillé de nettoyer de temps en temps le matériel de votre PC, y compris le moniteur du PC.


























