E essa técnica não apenas ajuda você a melhorar a edição de fotos, mas também é muito útil se você deseja conectar um console de videogame a um monitor, pois assim você pode aproveitar a imagem e a resolução do jogo.
Computadores sendo novos, vêm com essa calibração adequada, mais com o tempo essas configurações vão se perdendo. Essas alterações às vezes são imperceptíveis, por isso é importante aprender a calibrar o brilho e o contraste do seu monitor para que ele não se repita.
Outra maneira de aproveitar ao máximo a tela do seu PC e aproveitar a qualidade da imagem é cuidar do rasgo da tela.
Pare antes de calibrar
Considere as etapas a seguir antes de iniciar este processo sobre como calibrar o brilho e o contraste do PC sem nitro.
Identifique a resolução
Seu monitor possui uma resolução nativa, que você deve selecionar nas opções gráficas. Normalmente o sistema operacional escolhe o máximo, é por isso que é melhor ter um driver gráfico instalado antes de iniciar as calibrações.
Profundidade de cor
Este deve ser o máximo, é feito no menu de propriedades do dispositivo. Selecione a opção " True Color de 32 bits ". Se a tela for de 16 bits, a profundidade não será suficiente para um processo ideal.
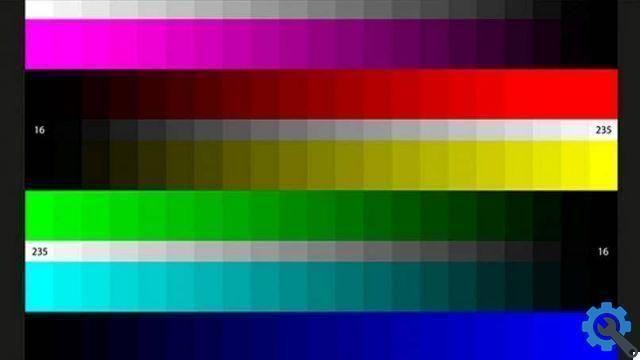
Prepare o monitor e visualize
O processo começa, cerca de 30 minutos depois de ligar o computador para que não fique frio. É bom descansar os olhos para uma melhor fidelidade ao trabalho e para eliminar fontes de brilho que podem causar reflexos indesejados. De preferência, faça isso em uma sala pouco iluminada e a uma distância normal do monitor.
Como ajustar facilmente o brilho e o contraste?
Geralmente, existem duas formas de realizar esse processo, ele pode ser feito diretamente nas configurações do seu computador ou através de programas especializados que podem te ajudar a obter melhores resultados. Tudo depende do acabamento que você procura.
Calibrar no Windows
Para acessar esta ferramenta de calibração, você precisa acessar o painel de controle, digite " Hardware e som " "Tela" E " Calibração da tela ". Uma vez lá, aparecerão imagens de referência com as quais você poderá fazer esses ajustes, assim como o equilíbrio de cores e as fontes. O sistema irá guiá-lo para que você possa obter um resultado ideal.
O Windows 10 vem com uma opção de brilho adaptável com base nas condições externas em que se encontra. Para desconectá-lo, clique duas vezes no ícone da bateria e selecione " Configurações de bateria e suspensão " selecionar " Alterar configurações avançadas de energia ".
Nesta nova janela que aparecerá, pesquise "Exibição" E " Ativar brilho adaptável ”Para desativá-lo.

Agora você pode configurar como calibrar o brilho e o contraste do monitor ao seu gosto, você pode fazer isso através das opções de energia, configurações ou centro de notificações.
Muitos designers tendem a trabalhar com mais de um monitor, portanto, se você tiver monitores separados conectados ao seu laptop ou quiser conectá-los, recomendamos que você siga estas etapas para calibrar sua tela.
Calibre seu Mac
Pode ser feito manualmente ou automaticamente. Existem computadores com sensibilidade à luz ambiente. No menu, selecione " Preferências de sistema "," Tela Display " é " Tela Display "E escolha" Ajusta automaticamente o brilho ".
Para fazer isso manualmente, na opção de ajuste automático, você verá um dimmer que pode usar. Existem vários tipos de telas, algumas das quais oferecem um ajustador de contraste.
Calibra
É um aplicativo muito mais preciso que as configurações anteriores e funciona a partir do Windows XP. Funciona em duas etapas simples e você terá seu monitor pronto. Além disso, você pode ajustá-lo para que toda vez que for ligado, aplique essas alterações ou o lembre de vez em quando que você deve fazê-lo.
QuickGamma
É um pouco mais complexo e sem guias, oferece apenas um barra branca e RGB em para que você possa fazê-lo em sua conveniência. Você pode configurar vários perfis se usar vários monitores ao mesmo tempo. Demora um pouco mais de esforço, mas se você ler as instruções com atenção, poderá obter uma calibração mais precisa e correta.
Manter nossos dispositivos digitais em boas condições é uma tarefa necessária se queremos aumentar sua vida útil e fazê-los funcionar corretamente, por isso é aconselhável limpar o hardware do seu PC de tempos em tempos, incluindo o monitor do PC.


























