Qu'est-ce que le livre macro personnel ?
Le livre macro personnel est un fichier caché dans un chemin sur votre PC. C'est le fichier qui est créé la première fois que vous créez une macro et que vous l'enregistrez dans votre dossier macro personnel. Le chemin spécifique où il est enregistré est le suivant :
C : Utilisateurs Nom d'utilisateur AppData Roaming Microsoft Excel PERSONAL.XLSB
Dossier AppData est caché à l'intérieur du système, vous devez activer l'option Afficher les fichiers et dossiers cachés pour accéder à l'emplacement de votre livre de macros personnel. Pour accéder à votre livre de macros personnel et afficher les macros, accédez à Visual Basic à partir de l'application Excel à partir de l'onglet Développeur.
Une fois dans l'application Visual Basic, vous pouvez trouver votre livre de macros personnel dans le panneau VBAProject avec le nom Projet VBA (PERSONNEL.XLSB). Dans le dossier Modules se trouvent les macros enregistrées. Les formulaires enregistrés ici sont disponibles pour tout fichier Excel.
Comment créer du code Visual Basic avec un livre de macros personnel ?
Depuis le dossier modules, vous pouvez supprimer des macros ou même en créer de nouveaux à l'aide du code Visual Basic. Si vous êtes un utilisateur avancé d'Excel, vous devez être familiarisé avec la syntaxe du code.
Observation: si vous souhaitez supprimer un code, faites un clic droit dessus et sélectionnez l'option Supprimer le module.
La première chose à garder à l'esprit est le langage de programmation Visual Basic est orienté objet et chaque élément Excel est représenté dans VBA comme un objet. Chaque objet a ses propriétés et objets respectifs qui définissent l'apparence et le comportement de l'objet,
Créer une macro par code
Pour créer la première macro par code dans l'application Visual Basic, cliquez sur l'option entrer puis cliquez sur Forme.
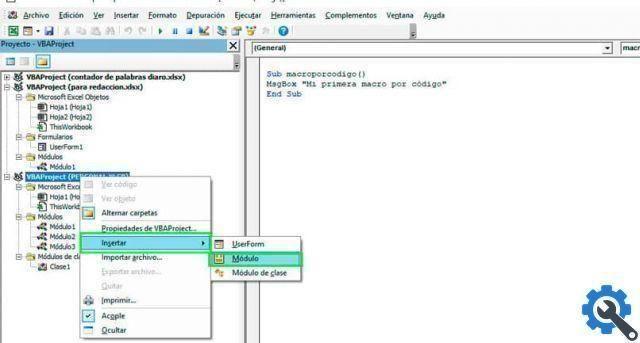
Un nouveau module est créé dans le dossier Projet VBA (PERSONNEL.XLSB). La section à droite de l'application où le code apparaît apparaît comme une zone vide pour ajouter les instructions du premier module. Écrivez la routine suivante pour créer votre première macro via le code.
Sous macroporcode ()
MgBox "Ma première macro de code"
End Sub
Le code ci-dessus montre le nom attribué à la macro qui est "code macro". Chaque sous-programme ou macro que vous créez doit avoir un début et une fin. L' End Sub représente la fin de l'exécution de la macro. le sous-programme sont utilisés pour instructions de code de groupe. la bonne façon de le démarrer, qui est l'abréviation Sub, suivie du nom et des parenthèses.
L'utilisateur reçoit un message avec la fonction MsgBox. Là funzione MsgBox c'est l'un des plus utilisés en VBA pour envoyer des messages à l'utilisateur. Le code de cette routine est simple, il envoie uniquement un message qui apparaît à l'écran avec le bouton accepter qui est ajouté par défaut.
Essayez la macro
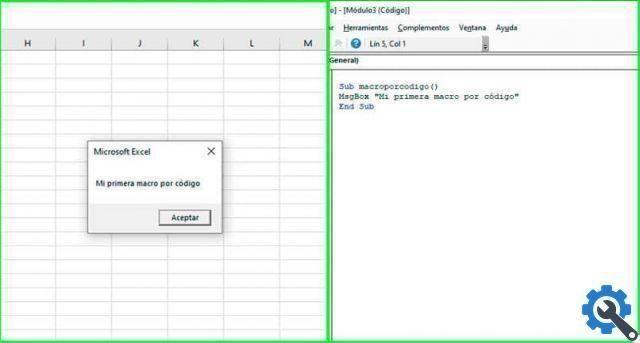
Pour vérifier le fonctionnement de la macro, il suffit de cliquer sur le bouton Exécutez ou appuyez sur F5. S'il n'y a aucune erreur d'aucune sorte, la routine qui doit exécuter la macro commence à s'exécuter jusqu'à la fin.
Restreindre l'accès au code
Dans votre application Visual Basic, vous pouvez protéger avec mot de passe le votre code à partir de macros.
- Cliquez avec le bouton droit sur le projet et sélectionnez l'option propriété projet VBA. ..
- Cliquez sur Onglet Sécurité.
- Activer l'option Verrouiller le projet pour l'afficher.
- Entrez le mot de passe pour afficher les propriétés du projet.
- Confirmez le mot de passe et appuyez sur le bouton Accepter pour enregistrer les modifications.


























