Vous pouvez penser que c'est une tâche difficile à faire, mais non ; Je vous garantis que les codes-barres peuvent être créés très rapidement et facilement. En appliquant simplement une formule, vous pouvez générer automatiquement un code-barres dans Excel. Et vous pouvez le modifier ou le modifier à tout moment.
N'oubliez pas que ce tableur vous permet d'effectuer des tâches très complexes telles que des tableaux croisés dynamiques, calculer le mode, la moyenne et la médiane, insérer des images, etc. Et vous pensiez aussi avant qu'ils étaient impossibles à faire sur un tableur. Pour cette raison, nous voulons vous apprendre maintenant comment créer ou créer un code à barres dans excel étape par étape.
Comment créer ou créer un code à barres dans Excel
Avant de commencer, je veux que vous sachiez que même si cela semble complexe à faire, c'est vraiment très simple. Et c'est un peu comme créer des codes QR dans Word, il vous suffit d'appliquer les étapes que nous allons expliquer ci-dessous. La première chose que vous devez savoir est que le codes à barres nous utiliserons sont une police. Ainsi que les différentes lettres telles que : Arial, tahoma, etc.
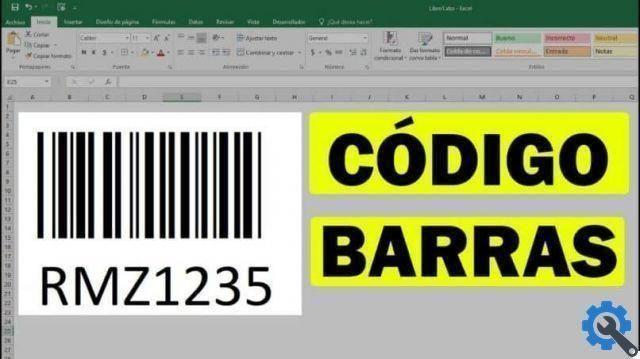
Ces sources, qui sont des formes de codes à barres et représentent un nombre numérique ou alphanumérique qui n'est pas dans Excel, c'est pourquoi nous allons télécharger. Pour cela, nous utiliserons l'adresse de téléchargement suivante. L'ayant, ils doivent l'extraire tel quel dans un dossier compressé.
Lorsque vous extrayez un fichier avec ce nom le code 128.ttf apparaît, vous devez le copier puis vous devez vous rendre sur Poste de travail, puis sur le lecteur où se trouve votre système d'exploitation. Lors de l'ouverture d'une série de dossiers, vous devez rechercher celui nommé Windows. Faites un double clip et vous trouverez le dossier appelé Polices.
Nous doublons dans ce dossier et toutes les polices qui se trouvent sur votre ordinateur apparaîtront. Ce que vous allez faire ensuite est de coller le fichier que vous avez copié plus tôt et qui contient le codes à barres. Elle sera installée sur votre ordinateur et vous aurez accès à cette police, non seulement en utilisant Excel, mais aussi avec Word, Power Point et le bloc-notes.
Application de codes-barres
Ensuite, allez dans Excel et ouvrez une nouvelle feuille de calcul, étant dans votre feuille de calcul, vous pouvez écrire dans une cellule n'importe quelle série de nombres de trois, quatre, six chiffres, tout ce que vous voulez. Ensuite, allez dans Sources et vous chercherez le code 128. Lorsque vous le trouvez, appuyez sur la touche Entrée de votre clavier et votre chiffre numérique se transformera automatiquement en code-barres.
Si vous voulez le faire avec une série de nombres, il vous suffit d'entrer dans une colonne des nombres et dans une autre colonne code à barre, dans la colonne des nombres, vous écrirez une série de 10 nombres contenant 6 chiffres. Vous êtes sur le point de copier ces nombres, en plaçant le pointeur de la souris dans la cellule supérieure et sans relâcher le glisser sur la dernière cellule qui contient des chiffres numériques.

Lorsque toutes les cellules contenant des chiffres numériques sont ombrées, copiez-les et collez-les dans la colonne de code à barres. C'est-à-dire qu'il y aura un chiffre avec sa copie à côté, vous sélectionnez donc toute la colonne du code à barres et quand ils sont ombrés, vous irez dans Sources et chercherez le code 128, appuyez sur Entrée et tous les chiffres passeront à le code-barres.
Et comme vous pouvez le voir, vous avez appris très facilement comment créer un code à barres dans excel étape par étape. Sans complications et en ajoutant un dossier de polices que vous pouvez utiliser avec n'importe quelle autre application sur votre ordinateur personnel.


























