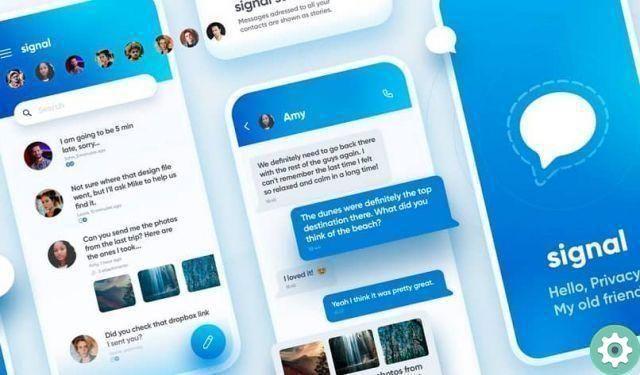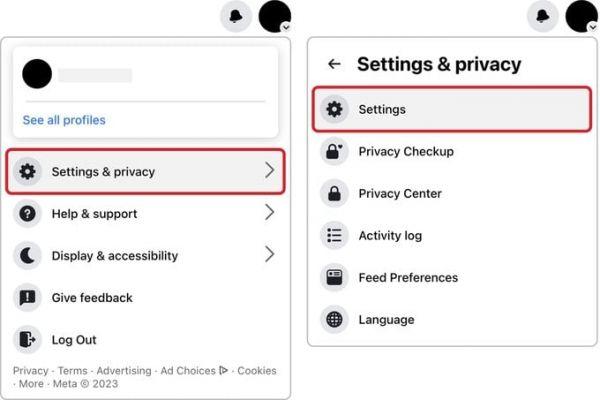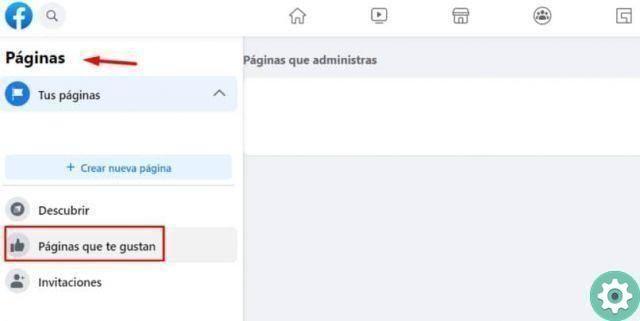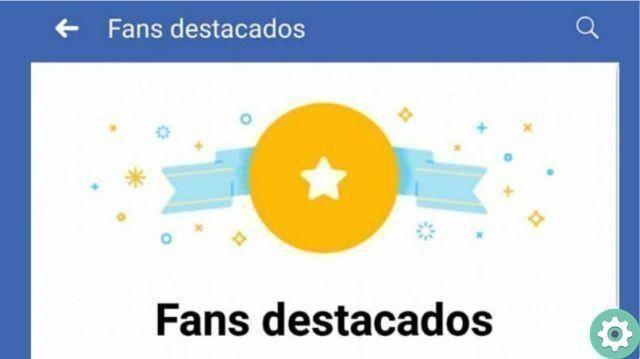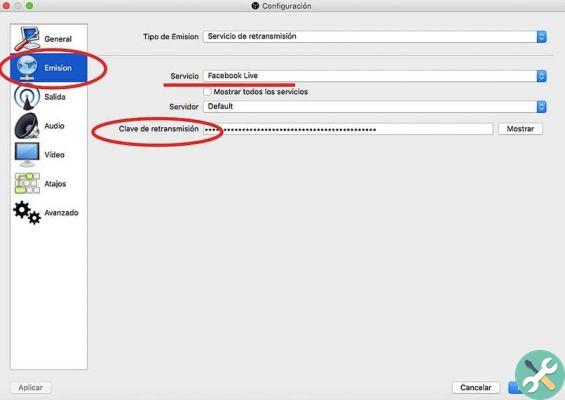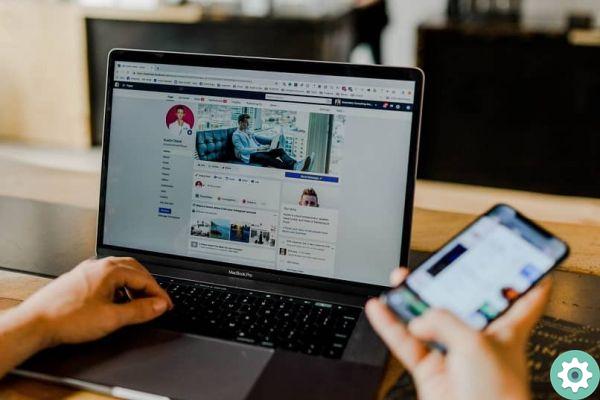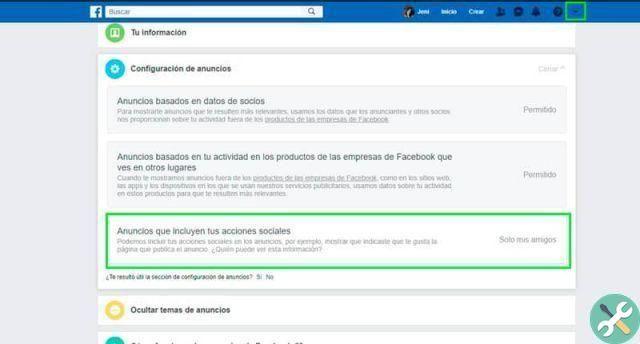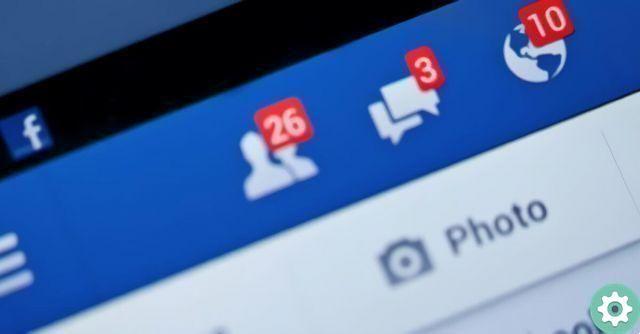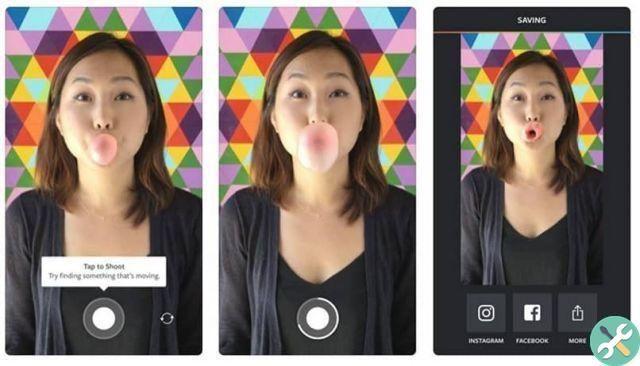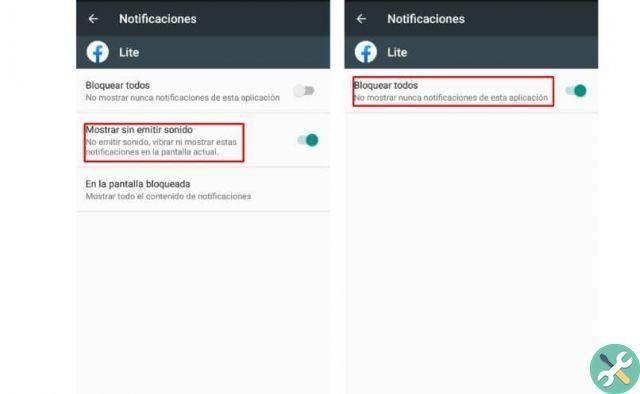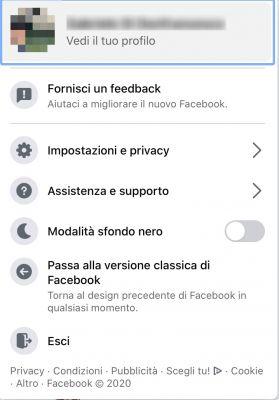Créer un événement Facebook peut être utile pour beaucoup de choses. De la création d'entreprise à la rencontre de vieux amis. Vous pouvez configurer si vous souhaitez que tout le monde ait accès aux informations sur l'événement ou, dans le cas contraire, le rendre privé afin que seules les personnes que vous invitez le découvrent.
Quoi qu'il en soit, nous allons parcourir un tutoriel en détail avec tout ce que vous devez savoir pour créer un événement sur Facebook en quelques étapes. Suivez-le à la lettre et vous pourrez rapidement créer un événement, public ou privé.
C'est un tutoriel simple que tout le monde peut faire. Ne vous inquiétez pas si vous n'êtes pas trop passionné par la technologie car si vous la suivez à la lettre vous ne devriez avoir aucun problème à créer l'événement que vous souhaitez, privé ou public qu'il soit.
Comment créer un événement sur Facebook à partir d'une page ou d'un profil" src="/images/posts/808e464b6ab957a3b4a5a512385bbee8-0.jpg">
Comment créer un événement sur Facebook
Créer un événement public sur Facebook depuis un PC
- Connectez-vous à Facebook et rentrez chez vous.
- Ensuite, regardez le menu à gauche, vous devrez chercher l'option " Evénements " .
- Ensuite, sur la gauche, repérez " + Créer un événement " .
- Maintenant, vous devez cliquer sur " Créer un événement public ". Vous devez garder à l'esprit que n'importe qui peut voir ledit événement et le rechercher via le moteur de recherche, qu'il soit ou non vos amis. Une fois l'événement créé, vous ne pouvez pas le modifier pour le rendre privé.
- Après cela, vous devez écrire un nom, une date, une heure, un lieu et une brève description de l'événement.
- Il est préférable d'utiliser des mots-clés sur l'événement en question afin que Facebook puisse le recommander au plus grand nombre de personnes en lien avec le thème de l'événement.
- Vous pourrez alors choisir qui peut modifier l'événement et même publier. Une fois que tout est prêt, vous n'aurez plus qu'à " le créer « Et vous pourrez accéder à une nouvelle page où vous pourrez ajouter des photos et des vidéos de couverture. Vous pouvez également envoyer des invitations à tous vos amis.
Comment créer un événement sur Facebook à partir d'une page ou d'un profil" src="/images/posts/808e464b6ab957a3b4a5a512385bbee8-1.jpg">
Comment créer un événement privé sur Facebook
Ce n'est pas compliqué du tout et vous devrez en fait suivre les étapes dont nous avons parlé plus tôt. Cependant, au lieu de cliquer sur " Créer un événement public "Ce qu'il faut faire, c'est cliquer sur" Créer un événement privé " .
La différence est que les clients seront les seuls à pouvoir y accéder et Facebook ne le recommandera pas. Une fois créé, il ne peut plus être modifié.
Comment modifier un événement privé sur Facebook
- Rendez-vous en haut de Facebook, dans la section actualités.
- Maintenant, vous devrez vous rendre dans le menu de gauche.
- Clicca su » Evénements " .
- Une icône en forme de crayon devrait apparaître sous le titre de l'événement que vous souhaitez modifier afin que vous puissiez le modifier.
- Vous pouvez modifier le nom, le lieu, l'heure, la description et les éléments liés à son organisation. Cependant, s'il est public, vous ne pourrez pas le modifier en privé et vice versa.
- Après avoir effectué toutes les modifications, appuyez sur " Sauver " Et c'est tout.
Une autre chose que vous devez garder à l'esprit est que s'il reste peu de temps pour que l'événement ait lieu, des fonctionnalités telles que l'heure et la date ne peuvent pas être modifiées.
Bref, ce n'est pas du tout compliqué à apprendre créer un événement sur Facebook à partir d'une page ou d'un profil. En quelques secondes vous aurez un événement créé pour promouvoir ce que vous souhaitez ou faire une rencontre entre autres, c'est une question d'imagination.
BalisesFacebook