Qu'est-ce qu'un formulaire Excel ?
Les formulaires dans Excel sont une méthode utilisé pour enregistrer des informations dans des feuilles de calcul. Ils sont très utiles pour éviter les erreurs, car l'inclusion d'éléments de sélection pourrait simplifier la tâche d'ajout d'informations dans un fichier Excel.
Il existe trois types de modules, modules données, des feuilles de calcul avec des contrôles de formulaire et des formulaires utilisateur dans VBA.
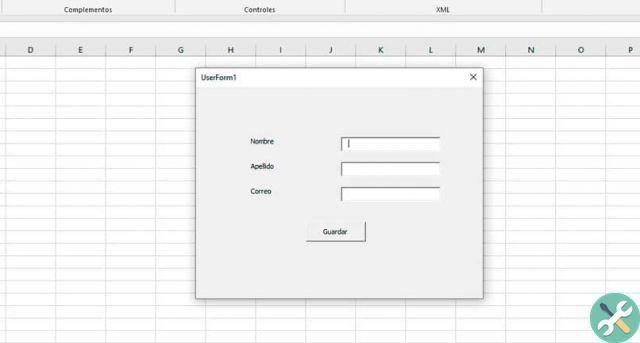
formulaires de données
C'est un outil Excel o une option par défaut. Il est possible d'acquérir un ou plusieurs enregistrements. Avec le module de données, vous pouvez afficher à l'utilisateur uniquement les informations d'une ligne d'un tableau entier.
Par exemple, si une cellule contient une formule, elle est conservée car elle ne peut pas être modifiée via le formulaire. Seul le résultat final du calcul sera affiché et l'utilisateur ne pourra pas le modifier.
Feuilles de calcul liées à des champs de formulaire
Vous n'avez pas besoin de savoir programmer pour créer ces types de formulaires. LA contrôles de formulaire ils sont introduits directement dans le tableur. Les contrôles créent toujours des valeurs logiques.
C'est un moyen facile d'implémenter un formulaire dans Excel, car seuls les champs sont ajoutés à la feuille. Vous pouvez ajouter des zones de liste déroulante, des boutons, des cases à cocher, des boutons radio, des étiquettes, pratiquement n'importe quel contrôle appartenant à VBA.
formulaires utilisateur en VBA
Ce sont les éléments Visual Basic UserForm familiers. C'est la manière la plus graphique de représenter une forme et ils sont créés par l'éditeur VBA. Ils sont créés de manière simple, en faisant glisser les contrôles sur le formulaire et en l'organisant.
Ils ont aussi un certain degré de complexité car des compétences en programmation peuvent être nécessaires pour être optimales. Ce qui est certain, c'est que sa mise en œuvre évite plus qu'un casse-tête.
Comment créer un formulaire dans Microsoft Excel pour saisir des données ?
La première chose que vous devez faire est activer les options de développement dans le ruban s'il n'est pas actif. Pour l'activer, cliquez sur Fichier (raccourci Alt + A) puis sur Options.
- Sélectionnez le option de personnalisation du ruban et dans la deuxième case, activez la case Développeur.
- Dans les options du programmeur sélectionnez l'option Visual Basic.
- Sélectionnez le menu Insertion et cliquez sur sur l'option Formulaire utilisateur.
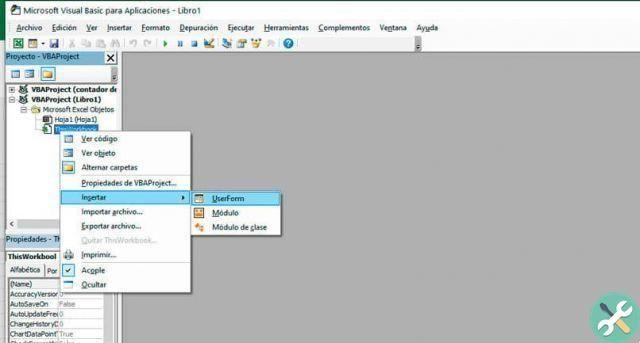
- Ajouter les contrôles nécessaires au formulaire. La meilleure façon de l'ajouter est de cliquer dessus et de les faire glisser vers le module où vous souhaitez le placer. Ajoutez tout ce dont vous avez besoin tels que des étiquettes à identifier, des zones de texte où l'utilisateur saisira des données, des listes, des cases à cocher, des boutons radio, des barres de défilement ou des boutons. Vous pouvez ajouter plus de contrôles, mais ce sont généralement les plus utilisés.
- Une fois que l'utilisateur saisit les données dans le formulaire, elles sont enregistrées dans une feuille Excel. Mais pour que cela se produise, il faut programmer un bouton pour effectuer l'action.
- Le code utilisé pour l'enregistrement est simple, il ne s'agit que d'une ligne de code par registre.
Feuilles de travail ("Feuille1"). Plage ("A1"). Valeur = Me.TextBox1.Value
Cette ligne indique que la valeur ajoutée dans la zone de texte nommée TextBox est égal à la valeur de la cellule A1 trouvé sur Sheet1. Vous devez appliquer cette même formule pour chaque champ que vous souhaitez insérer dans le formulaire, bien qu'elle puisse légèrement varier selon le type de champ.
Mots clésEccellere

























