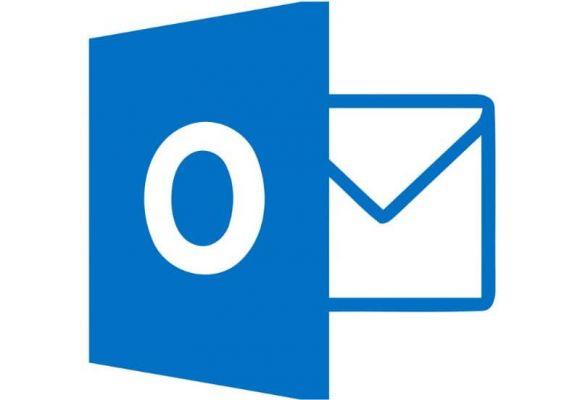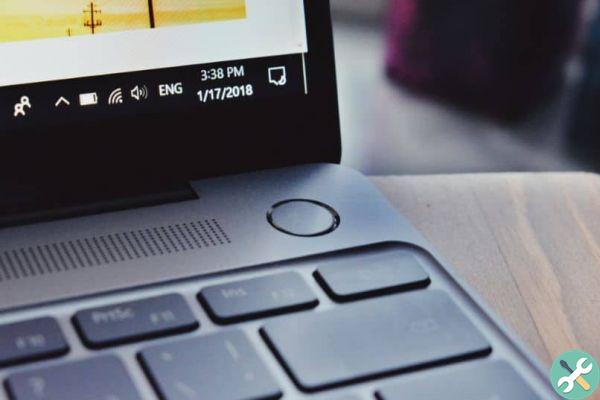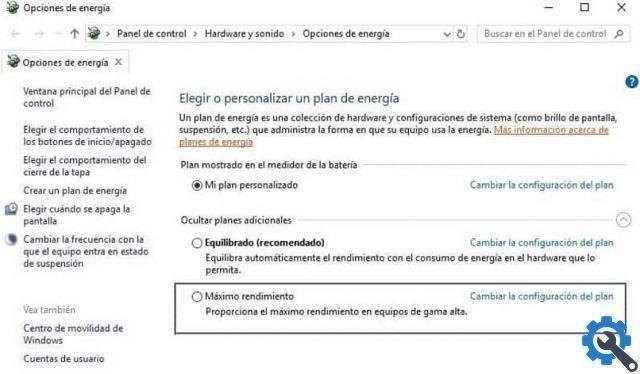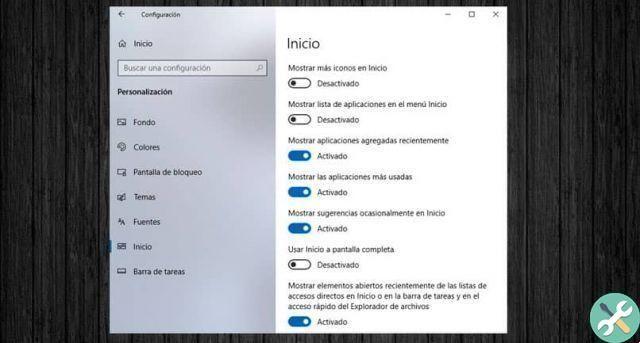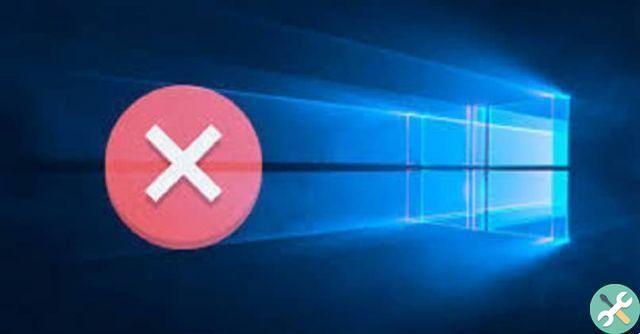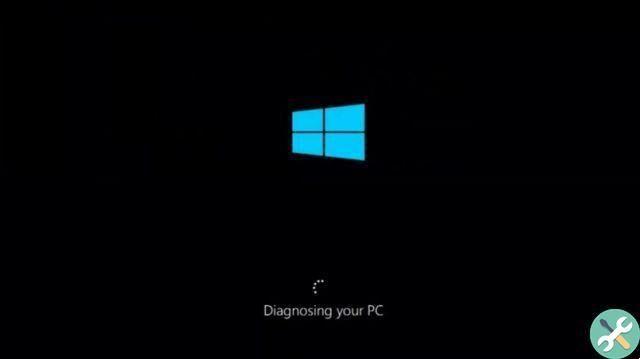Il existe certains processus exécutés par PC et en particulier Windows 10 sur lesquels nous devons être vigilants lorsque nous les voyons se produire.
Par exemple, lorsque vous ne voulez pas allumer ou redémarrer fréquemment ou tout simplement tu ne veux pas fermer. Pour tous ces problèmes, il existe des solutions et ici nous vous donnerons celle qui nous concerne en ce moment et vous pourrez procéder à temps.
I Les systèmes d'exploitation Windows 10 ont tendance à être très polyvalents et offrir à leur configuration des solutions possibles à des problèmes comme celui-ci.
Sans l'utilisation de programmes ou d'applications externes comme dans le cas de Activer Windows 10. Et cela ne fait pas exception, nous pouvons effectuer des opérations dans lesquelles l'ordinateur lui-même peut réparer et résoudre cette situation délicate.
Comment désactiver Windows 10 lorsqu'il donne l'erreur qu'il ne s'éteint pas" src="/images/posts/e40ca57cbd4c0198aabaf416a1d81a76-0.jpg">
Comment désactiver Windows 10 lorsqu'il donne l'erreur qu'il ne s'éteint pas
Ensuite, nous allons vous montrer comment désactiver windows 10 quand il donne l'erreur qu'il ne s'arrête pas, nous vous apprendrons ce que vous devez faire pour corriger ce problème.
Il n'est pas très courant que cela se produise, mais lorsque cela se produit, cela peut remplir les utilisateurs de ce système d'exploitation, dans un profond désespoir de ne pas savoir comment procéder pour le réparer.
Afin de désactiver Windows 10 quand il donne l'erreur qu'il ne s'arrêtera pas, nous vous proposerons deux solutions simples que vous pourrez appliquer, sans avoir besoin d'être un expert en informatique. La première de ces solutions que je vous montre ci-dessous. Nous allons accéder au moteur de recherche Windows, situé dans la partie inférieure gauche de l'écran ou du bureau.
Maintenant, nous allons écrire le mot cmd, l'application d'invite de commande apparaîtra, nous la sélectionnons et créons un bon clip. C'est pour nous montrer les options et nous choisirons Exécuter en tant qu'administrateur.
Nous faisons un clip dessus, puis une petite fenêtre apparaîtra, où il nous demandera si nous autorisons ce programme à apporter des modifications à cet ordinateur.
À cette question, nous répondrons Oui, après l'avoir fait, une fenêtre noire apparaîtra, où nous écrirons la commande suivante , sfc/scannow puis appuyez sur la touche Entrée.
De cette façon, il commencera à effectuer des actions sur votre ordinateur et à corriger les défauts que vous présentez qui ne permettent pas à votre ordinateur de s'éteindre. À la fin, nous devons redémarrer le PC.
Deuxième méthode pour corriger l'erreur qui ne s'éteint pas
Si votre ordinateur rencontre toujours le même problème lors de l'exécution de l'action ci-dessus, procédez comme suit. Nous utiliserons un raccourci clavier ou une combinaison de touches, nous maintiendrons la touche Windows enfoncée puis la touche X. Cette action fera apparaître un menu et nous sélectionnerons le Options économie énergie.
Faisons un clip et la fenêtre de configuration s'ouvrira et nous irons dans le panneau d'options qui se trouve sur le côté gauche. Nous sélectionnons en faisant un clip sur l'option Start / Shutdown and Suspend.
Cela fait, allons sur le côté droit de l'écran et sous l'option Paramètres associés, nous sélectionnerons Paramètres supplémentaires avancés.
Lorsque vous créez un clip, une autre fenêtre s'ouvre et nous allons sur le côté gauche et choisissons l'option Choisir l'action des boutons Commencer arrêter.
Lorsque vous créez un clip, une autre fenêtre s'ouvrira et nous y choisirons l'option Modifier les paramètres non disponibles actuellement. Quand nous lancerons le clip, nous monterons Paramètres d'arrêt et nous décocherons la case Activer le démarrage rapide.
Comment désactiver Windows 10 lorsqu'il donne l'erreur qu'il ne s'éteint pas" src="/images/posts/e40ca57cbd4c0198aabaf416a1d81a76-1.jpg">
Après avoir décoché cette case, allons à la fin de cette fenêtre et sélectionnons l'option Enregistrer les modifications. Et puis nous procédons à l'arrêt de notre équipement, comme nous le faisons habituellement et ce problème devrait disparaître. Et de cette façon, nous vous avons appris comment désactiver Windows 10 quand il donne l'erreur qu'il ne s'arrête pas.