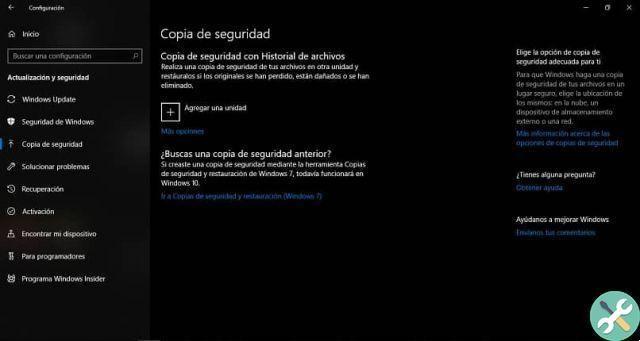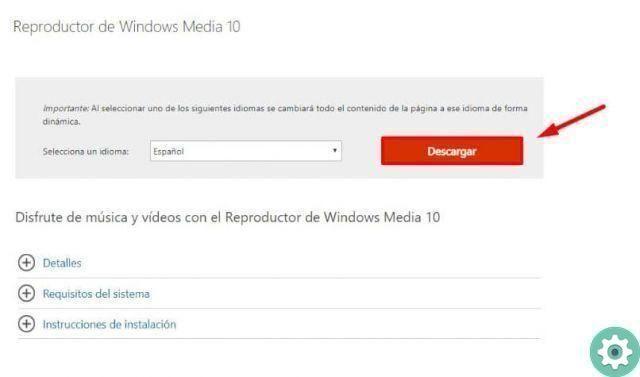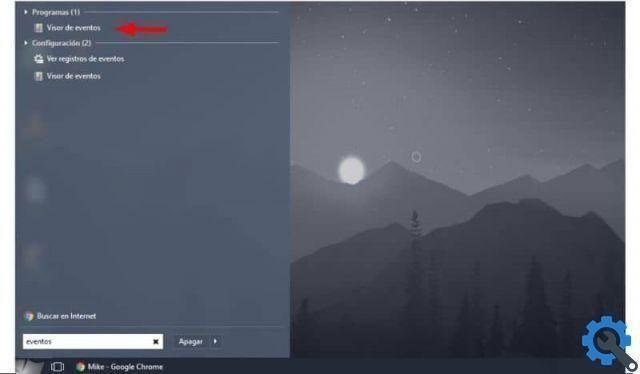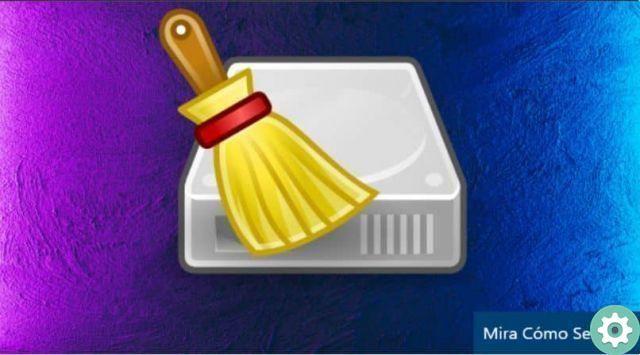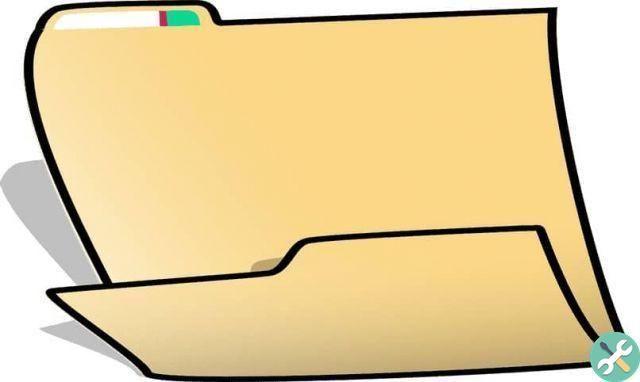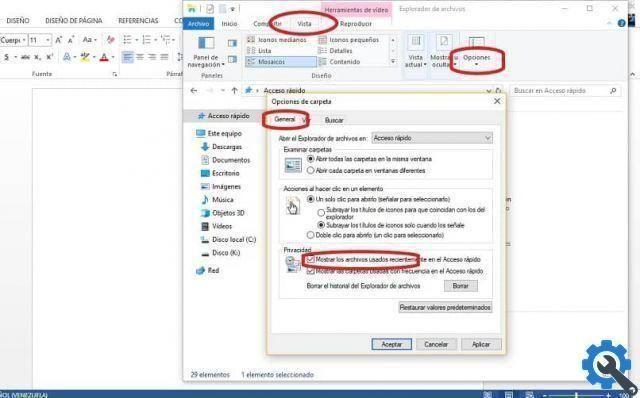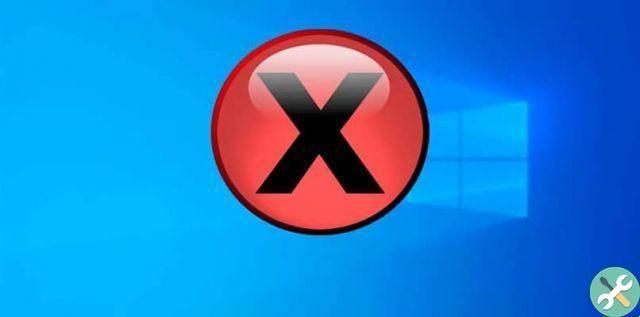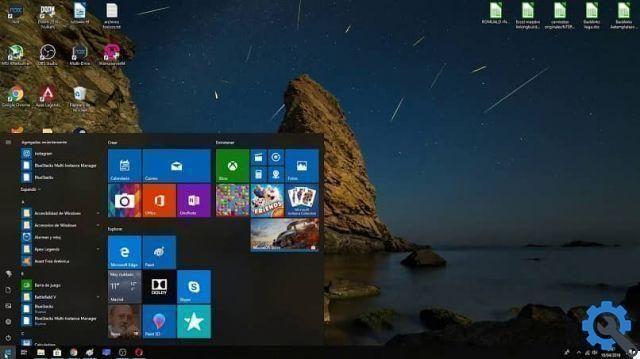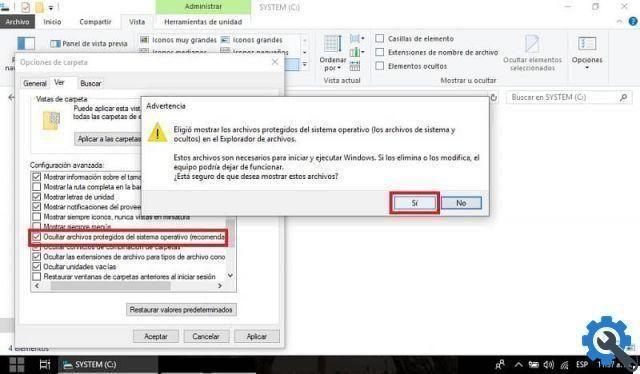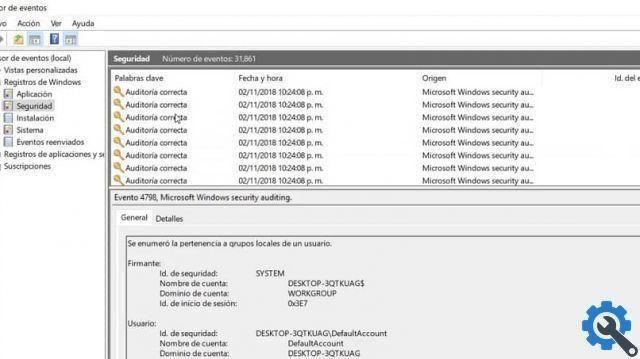There are some processes run by PC and especially Windows 10 that we need to be vigilant about when we see them happening.
For example when you don't want to turn on, or reboots frequently or just plain you don't want to shut down. For all these problems there are solutions and here we will give you the one that concerns us right now and you can proceed in time.
I Windows 10 operating systems tend to be very versatile and offer their configuration possible solutions to problems like this.
Without the use of external programs or applications as in the case of Activate Windows 10. And this is no exception, we can perform operations in which the computer itself can repair and resolve this delicate situation.
How to disable Windows 10 when it gives the error that it does not turn off" src="/images/posts/e40ca57cbd4c0198aabaf416a1d81a76-0.jpg">
How to disable Windows 10 when it gives the error that it does not turn off
Next we will show you how to disable windows 10 when it gives the error that it does not shut down, we will teach you what you should do to correct this problem.
It is not very common for this to happen, but when it does, it can fill the users of this operating system, in deep despair at not knowing how to proceed to fix it.
To disable Windows 10 when it gives the error that it won't shut down, we will offer you two simple solutions that you can apply, without having to be a computer expert. The first of these solutions I show you below. We will go to the Windows search engine, which is located in the lower left part of the screen or desktop.
Now we're going to write the word cmd, Command Prompt application will appear, we select it and create a right clip. This is to show us the options and we will choose Run as administrator.
We make a clip on it and then a small window will appear, where it will ask us if we allow this program to make changes to this computer.
To this question we will answer Yes, after doing it a black window will appear, where we will write the following command , sfc/scannow and then press the Enter key.
In this way, it will start performing actions on your computer and correcting the faults you are presenting that do not allow your computer to shut down. At the end we have to restart the PC.
Second method to fix the error that does not turn off
If your computer still experiences the same problem while performing the above action, please do the following. We will use a keyboard shortcut or a combination of keys, we will hold down the Windows key and then the X key. This action will bring up a menu and we will select the options saving energy.
Let's make a clip and the configuration window will open and we will go to the options panel which is on the left side. We select by making a clip on the Start / Shutdown and Suspend option.
With that done, let's go to the right side of the screen and under the Related Settings option, we will select Advanced Additional Settings.
When you create a clip, another window will open and we go to the left side and choose the option Choose the action of the buttons Start / Stop.
When you create a clip, another window will open and in it we will choose the option Change settings not currently available. When we run the clip, we'll go up Shutdown settings and we will uncheck the Enable quick start box.
How to disable Windows 10 when it gives the error that it does not turn off" src="/images/posts/e40ca57cbd4c0198aabaf416a1d81a76-1.jpg">
After unchecking this box, let's go to the end of this window and select the Save changes option. And then we proceed to shut down our equipment, the way we usually do and this problem should go away. And in this way we have taught you how to disable windows 10 when it gives the error that it does not shut down.